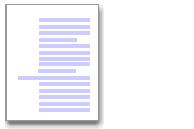wps第二行文字前进或后退如何操作 wps文字如何前进或后退操作
在日常办公中,我们经常会遇到需要编辑文字的情况,而wps作为一款常用的办公软件,其文字编辑功能备受青睐。在使用wps时,我们如何进行文字的前进或后退操作呢?简单而言只需利用键盘上的快捷键"Ctrl + Z"即可实现撤销上一步操作,而"Ctrl + Y"则可恢复被撤销的操作。这一简单而实用的功能,不仅能够帮助我们迅速纠正错误,还能提高我们的工作效率。在我们使用wps进行文字编辑时,掌握好文字的前进或后退操作,将为我们的办公工作带来便利与高效。
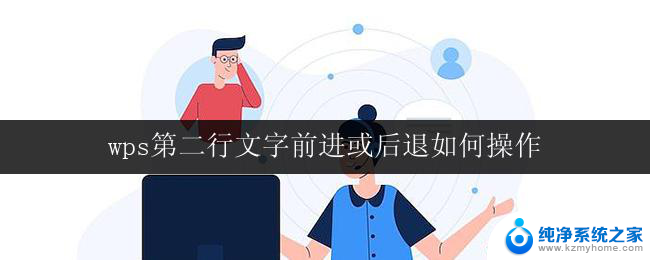
段落缩进
设置首行缩进
选取要缩进的段落。
将水平标尺(水平标尺:横穿文档窗口顶部并以度量单位(例如厘米)作为刻度的水平标尺栏。)上的“首行缩进”
提示
如果您想更精确地设置首行缩进。在“开始”选项卡上,单击右“段落”旧式工具。
在打开的“段落”对话框中,选择“缩进和间距”选项卡。
在“缩进”下方的“特殊格式”列表中,选择“首行缩进”。
在“度量值”框中,设置首行缩进量。
增加或减少整个段落的左右缩进量
选取要缩进的段落。
在“开始”选项卡上,单击“增加缩进量” 或“减少缩进量”
或“减少缩进量” 。
。
wps文字会增加一个制表位(制表位:水平标尺上的位置,指定文字缩进的距离或一栏文字开始之处。)宽度的缩进量。如果希望改变缩进位置,可以先设置不同的制表位。
改变整个段落的右缩进量
选取要缩进的段落。
将水平标尺上的“右缩进” 标记拖动到希望段落右缩进的位置。
标记拖动到希望段落右缩进的位置。
用 Tab 设置段落缩进
若要使段落首行缩进,请将光标置于首行。
按 Tab键。
提示
如果您要取消缩进,请在移动插入点之前按Backspace键。设置悬挂缩进
选取要悬挂缩进(悬挂缩进:一种段落格式,在这种段落格式中,段落的第二行和后续行缩进量大于第一行。悬挂缩进常用于项目符号和编号列表。)的段落。
将水平标尺上的“悬挂缩进  标记拖动到希望段落实现悬挂缩进效果的位置。
标记拖动到希望段落实现悬挂缩进效果的位置。
示图如下:
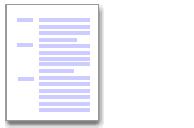
提示
如果您想更精确地设置悬挂缩进,可以在“开始”选项卡上,单击“段落”旧式工具。在打开的“段落”对话框中,选择“缩进和间距”选项卡。
在“缩进”下方的“特殊格式”列表中,选择“悬挂缩进”。
在“度量值”框中,设置悬挂缩进量。
设置反向缩进
选取需要凸出或延伸到左页边距中的段落。
将水平标尺上的“左缩进” 标记拖动到希望段落实现左缩进效果的位置。
标记拖动到希望段落实现左缩进效果的位置。
示图如下:
提示
如果您无法看到水平标尺,请在“视图”选项卡上,勾选“标尺”复选框。
若要更精确地设置段落缩进,可在“段落”对话框中键入相应的数值。
以上是关于如何在wps中前进或后退第二行文字的全部内容,如果您遇到相同情况,可以按照本文提供的方法解决问题。
wps第二行文字前进或后退如何操作 wps文字如何前进或后退操作相关教程
- wps第一行前面插一行怎么做 wps插入一行在第一行的前面怎么操作
- wps文字竖排怎么操作 wps文字竖排怎么调整字体大小
- wps销售表怎么求和 wps销售表如何进行求和操作
- wps如何冻结首个工作簿 wps如何设置首个工作簿冻结行或列
- wps文字居中 wps文字居中操作方法
- wps图片上切入文字怎么弄 wps图片上切入文字的操作步骤
- wps把别人文件夹的word剪切了怎么恢复 wps把别人文件夹的word剪切后怎样进行恢复操作
- 为什么wps总是自动退出说要恢复 wps自动退出如何进行恢复
- wps如何将字体保存在文档里 wps如何将字体保存在文档里的操作步骤
- wps输入文字时后一个字会替换前一个字怎么解决
- 微信发送不了语音 微信语音发送不了怎么办
- tcl电视投屏不了 TCL电视投屏无法显示画面怎么解决
- 3dmax打开没反应 3dmax打不开一直加载不出来
- 电视上怎么打开无线投屏 电视怎么打开无线投屏功能
- 文件夹里面桌面没有了 桌面文件被删除了怎么办
- windows2008关机选项 Windows server 2008 R2如何调整开始菜单关机按钮位置
电脑教程推荐
- 1 tcl电视投屏不了 TCL电视投屏无法显示画面怎么解决
- 2 windows2008关机选项 Windows server 2008 R2如何调整开始菜单关机按钮位置
- 3 电脑上的微信能分身吗 电脑上同时登录多个微信账号
- 4 怎么看电脑网卡支不支持千兆 怎样检测电脑网卡是否支持千兆速率
- 5 荣耀电脑开机键在哪 荣耀笔记本MagicBook Pro如何正确使用
- 6 一个耳机连不上蓝牙 蓝牙耳机配对失败
- 7 任务栏被隐藏时,可以按 键打开开始菜单 如何隐藏任务栏并用快捷键调出
- 8 电脑为什么找不到打印机 电脑找不到打印机怎么连接
- 9 word怎么清除最近打开文档记录 Word文档打开记录快速清除技巧
- 10 电脑排列图标怎么设置 桌面图标排序方式设置教程