win11怎么查看显卡驱动 Win11电脑显卡配置查询方法
更新时间:2024-05-11 08:41:07作者:xiaoliu
在使用Windows 11操作系统的电脑上,查看显卡驱动和配置是非常重要的,通过查看显卡驱动,我们可以及时更新驱动程序,保证显卡的正常运行和性能优化。而了解电脑的显卡配置,可以帮助我们更好地了解电脑的性能和适用范围。如何在Win11系统下查看显卡驱动和配置呢?接下来我们将介绍Win11电脑显卡配置查询的方法。

1、按键盘上的 Win + R 组合键,打开运行;
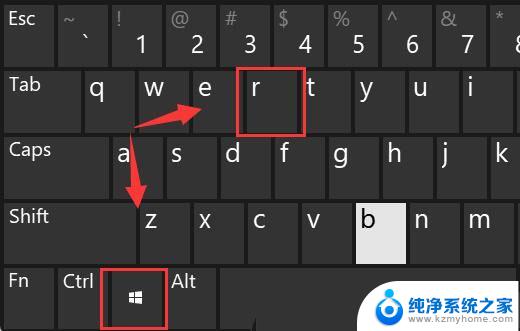
2、运行窗口,输入dxdiag 命令,按确定或回车,打开DirectX 诊断工具;
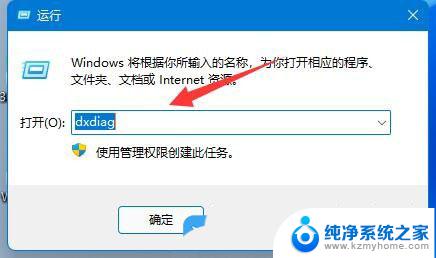
3、DirectX 诊断工具窗口,点击显示选项卡。就可以看到自己的显卡配置了;
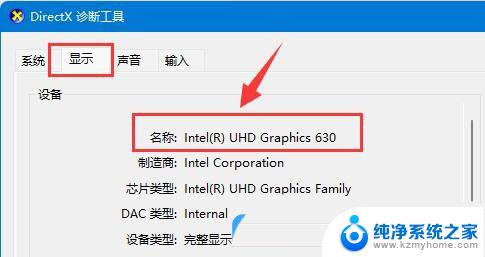
1、首先,桌面右键点击此电脑,在打开的菜单项中,选择属性;
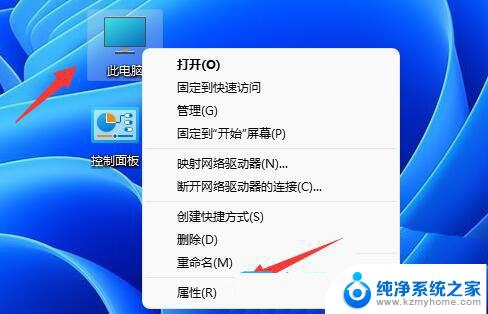
2、接着,在右侧列表下。找到并打开设备管理器(打印机和其他驱动程序、硬件属性);
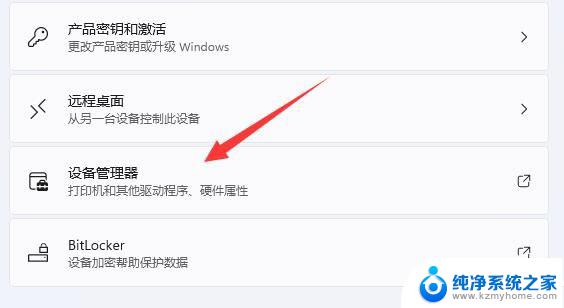
3、设备管理器窗口,找到显示适配器,这时候就可以看到显卡配置了;
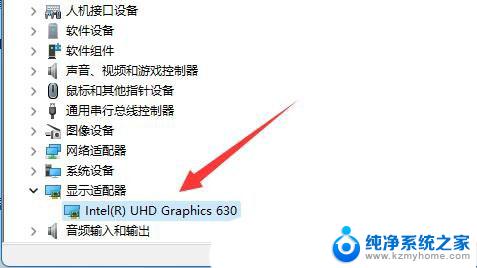
windows11怎么查看自己安装的版本号? win11版本号的查看方法
win11怎么查看wifi密码? windows11查看wifi网络密码的技巧
win11电脑硬盘分区形式怎么看? 硬盘分区形式mbr和guid的查看方法
以上是关于如何查看显卡驱动的全部内容,如果有任何不清楚的用户,可以参考以上步骤进行操作,希望对大家有所帮助。
win11怎么查看显卡驱动 Win11电脑显卡配置查询方法相关教程
- windows怎么查看显卡配置 Win11电脑显卡配置查询方法
- 怎么看自己的电脑显卡配置 Win11电脑显卡配置查询方法
- win11怎么查看显卡多少g 显卡内存查看方法
- win11查看自己显卡 Win11怎么查找电脑显卡信息
- win11在哪里看电脑显卡 Windows11显示器显卡信息在哪里查看
- win11如何查询电脑配置情况 笔记本电脑配置怎么查看
- win11查看笔记本 笔记本电脑配置查询方法
- win11禁止 显卡驱动更新 win11怎样禁止显卡驱动自动更新
- 显存在哪看win11 Win11显示适配器显存大小怎么查看
- win11可以卸载笔记本显卡 n卡驱动卸载方法
- win11怎么完整关机 Win11系统电脑关机快捷键
- 取消windows11更新 禁止Win10更新到Win11的方法
- windows11截屏都哪去了 win11截图保存位置
- win11开始放左边 win11任务栏开始键左边设置教程
- windows11系统硬盘 windows11系统新装硬盘格式化步骤
- 电脑怎么打开管理员权限win11 Windows11如何打开管理员权限
win11系统教程推荐
- 1 取消windows11更新 禁止Win10更新到Win11的方法
- 2 windows11截屏都哪去了 win11截图保存位置
- 3 win11开始放左边 win11任务栏开始键左边设置教程
- 4 windows11系统硬盘 windows11系统新装硬盘格式化步骤
- 5 win11电脑edge浏览器都打不开 win11edge浏览器打不开错误解决方法
- 6 win11怎么设置账户头像 Win11账户头像怎么调整
- 7 win11总是弹出广告 Windows11 广告弹窗关闭教程
- 8 win11下面图标怎么不合并 win11任务栏图标不合并显示设置步骤
- 9 windows11开始怎么移到左边 Win11如何调整开始菜单位置
- 10 win11桌面一直在闪 Windows11桌面一直闪动怎么解决