win10开机就黑屏 win10开机黑屏解决方法
win10开机就黑屏,当我们开机时,突然出现黑屏的情况总是令人沮丧,特别是在使用Win10操作系统时,这种情况可能更加常见。许多用户曾经遇到过Win10开机黑屏的问题,而在这篇文章中我们将探讨一些解决方法。无论是通过调整设置还是进行系统修复,我们都将尽力帮助您解决这一问题,确保您的计算机能够顺利启动。无需担心我们将提供详细的步骤和技巧,帮助您轻松解决Win10开机黑屏问题。
步骤如下:
1、win10系统开机的时候一直按F8直到进入高级恢复界面,这个方法不行就在开机进入系统时长按电源键关机,重复3次左右。

2、出现高级恢复的界面,点击“疑难解答”选项,接着点击“高级选项”,点击“启动设置”,点击“重启”,选择安全模式。
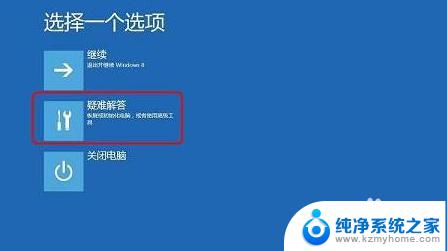
3、进入安全模式后,按下快捷键“win + R”打开运行输入框,输入cmd。
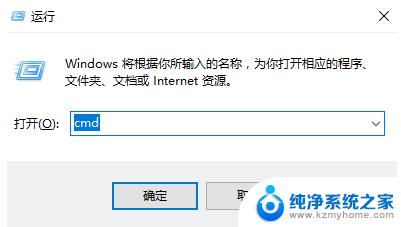
4、打开管理员命令窗口,输入msconfig。回车
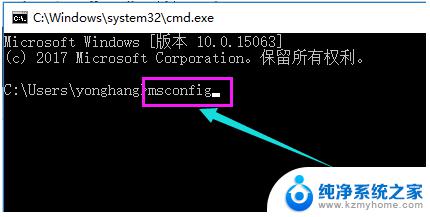
5、找到这个常规,清除加载启动项
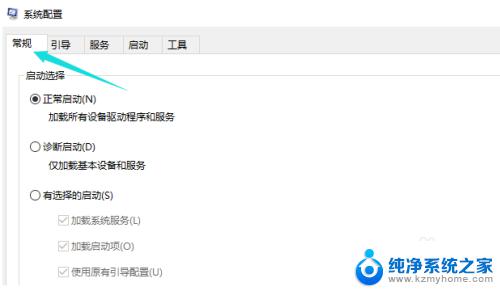
6、切换到“服务”标签页,单击“隐藏所有Microsoft”服务,然后单击全部禁用。
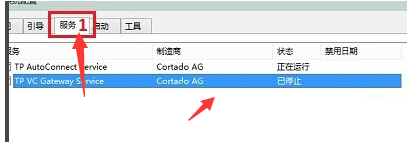
7、再切换到启动选项,点击“打开任务管理器”
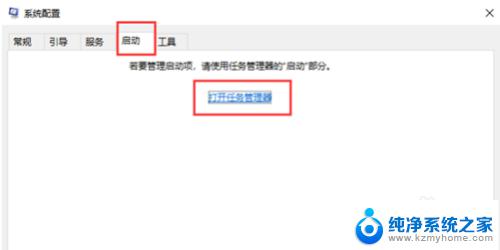
8、在“任务管理器”中可以看到所有开机自启项,右击需要关闭的启动项上,选择“禁用”。单击确定保存后,重新启动系统。
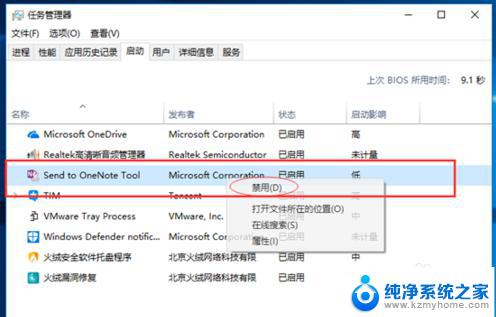
9、如果是显卡驱动问题导致的,可以进入安全模式。右击“我的电脑”选择“属性”,打开“设备管理器”,找到显卡驱动将其卸载即可。
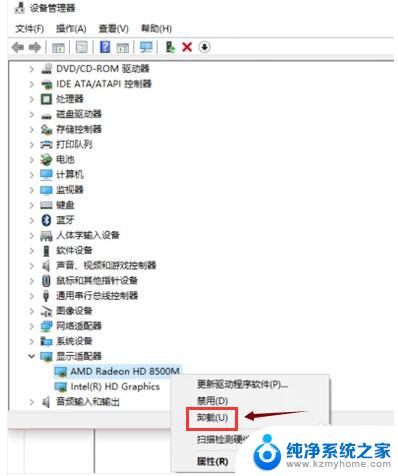
这就是win10开机时黑屏的全部内容,如果您还不理解,请按照我的方法操作,希望可以帮助到您。
win10开机就黑屏 win10开机黑屏解决方法相关教程
- 红警win10一进去就黑屏 win10系统红警打开黑屏解决方法
- win10开机之后黑屏 win10开机黑屏蓝屏
- dnfwin10黑屏未响应怎么解决 Win10玩DNF黑屏无响应解决方法
- 电脑开机进系统后黑屏只有鼠标 Win10黑屏只有鼠标指针无法解决
- win10一打开虚拟机就蓝屏 VMware虚拟机打开蓝屏怎么解决
- win10电脑为什么桌面变黑了 电脑桌面黑屏无法开机
- win10电脑全屏播放视频黑屏 Win10 网页看图片全屏显示黑屏的解决方法
- 联想开机错误代码0xc0000001 win10开机蓝屏代码0xc000001解决方法
- win10lol开局就重新连接 win10 lol开局就重新连接解决方法
- win10屏幕黑了怎么办 电脑桌面黑屏无法启动
- win10怎么设置浏览器起始页 Win10自带浏览器如何设置起始页网址
- win10开机图标变大了 win10电脑重启图标变大解决技巧
- 电脑重置后windows怎么激活 win10系统重置后激活方法
- 如何把显示桌面放到任务栏 Win7/Win10任务栏添加显示桌面快捷方式步骤
- win10文件夹没有高清晰音频管理器怎么办 Win10缺少高清晰音频管理器怎么办
- windows10设置休眠 win10如何设置休眠时间
win10系统教程推荐
- 1 win10开机图标变大了 win10电脑重启图标变大解决技巧
- 2 电脑重置后windows怎么激活 win10系统重置后激活方法
- 3 怎么开电脑麦克风权限 win10麦克风权限在哪里可以找到
- 4 windows 10开机动画 Windows10开机动画设置方法
- 5 输入法微软拼音怎么调 win10电脑微软拼音输入法怎么调整
- 6 win10没有ppt怎么办 win10右键新建中没有PPT选项怎么添加
- 7 笔记本硬盘损坏是否会导致蓝屏 Win10系统DRIVER POWER STATE FAILURE蓝屏怎么处理
- 8 win10老是提醒激活 Win10系统总提醒需要激活怎么解决
- 9 开机启动软件win10 Win10怎么设置开机自启动指定软件
- 10 win7和win10共享文件夹设置 Win10与win7局域网共享设置详解