png模式怎么改成jpg格式? PNG图片转换成JPG格式的方法
在现如今的数字时代,图片格式的转换已经成为一项常见的需求,而其中一个常见的转换就是将PNG格式的图片转换为JPG格式。PNG和JPG是两种常见的图片格式,它们各自拥有自己的特点和优势。PNG格式通常用于保存透明背景的图片,而JPG格式则更适用于保存彩色照片。当我们需要将一张PNG格式的图片转换为JPG格式时,我们可以采取一些简单的方法来完成这一任务。接下来我们将介绍一些常用的PNG图片转换成JPG格式的方法,以帮助大家解决这个问题。
方法如下:
1.第一种方法:通过重命名的方法转换。
在电脑中找到要转换成jpg格式的png图片。
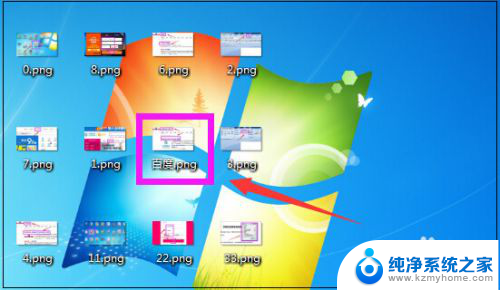
2.然后鼠标右键点击该png图片,在弹出的菜单中,点击“重命名”。
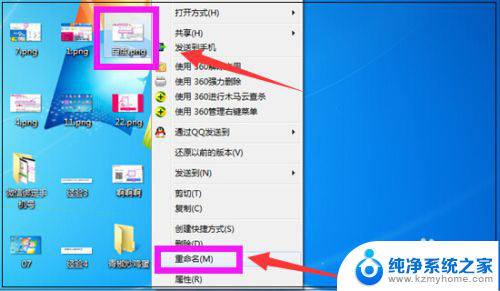
3.然后在重命名的图片输入框里,如下图点击选择png。
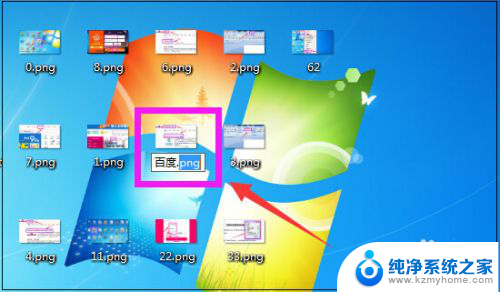
4.接下来如下图将png直接修改成jpg。
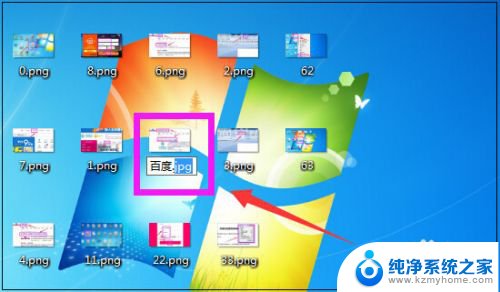
5.将png修改成jpg后,在修改输入框外边。点击下鼠标,这时png图片的格式即成功修改成jpg格式了。
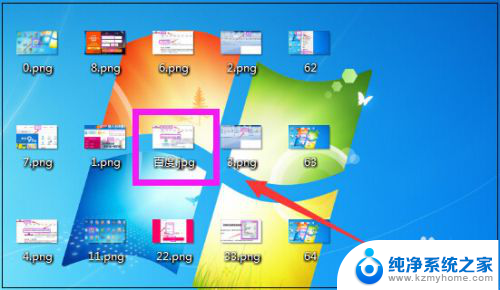
6.第二种方法:通过属性转换。
右键点击png图片,在弹出的菜单中,点击“属性”。
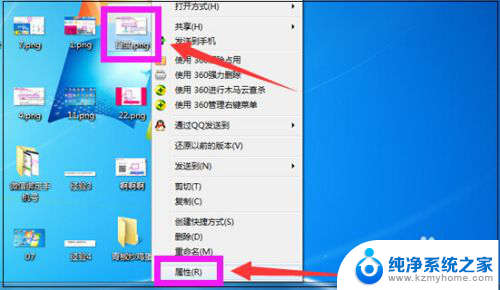
7.打开该图片的属性窗口,如下图点击选择该图片的扩展名png。
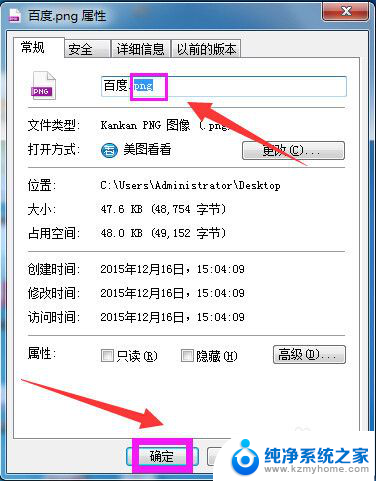
8.将png修改成jpg,然后点击“确定”,这样再去看图片,图片的格式就成功修改了。
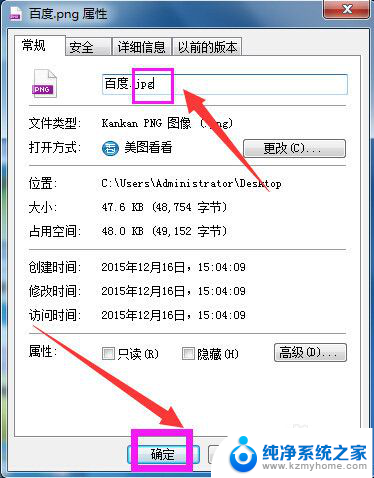
9.第三种方法:通过美图秀秀软件转换。
如果有批量的png图片要转换成jpg格式,可以打开美图秀秀软件。
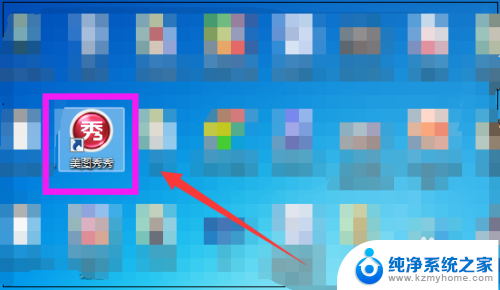
10.进入美图秀秀界面,点击“批量处理”。
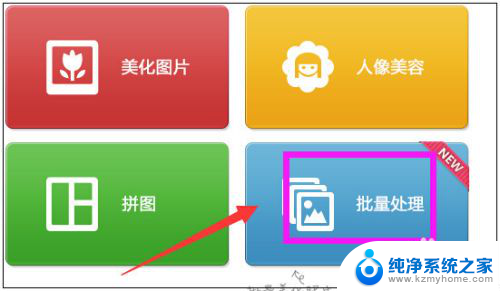
11.进入美图秀秀批处理界面,可以点击添加多张图片。也可以直接将图片拖进来,如果将要批量处理的图片放在了一个文件夹里,就可以点击“添加文件夹”。
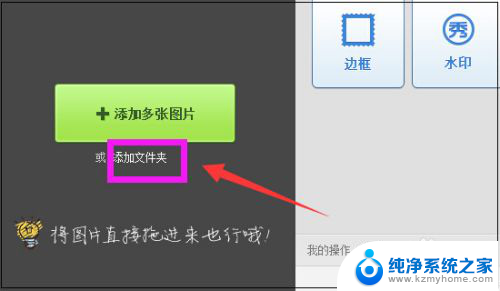
12.弹出浏览计算机的窗口,找到文件夹选择后,点击“确定”。
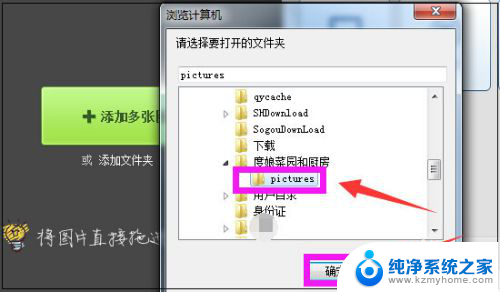
13.然后文件夹里的全部图片就都添加进来了,此处小编文件夹里的80张图片都添加进来了。
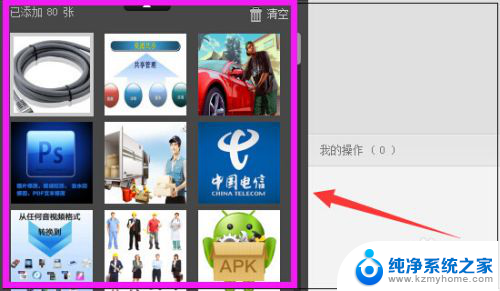
14.然后在软件界面右上方点击“更多”。
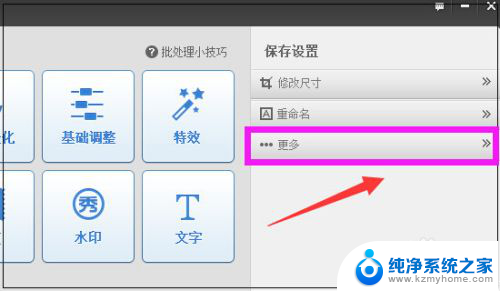
15.之后在下方弹出格式,点击“不改变格式”,然后在下方弹出框中选择“jpg”即可。
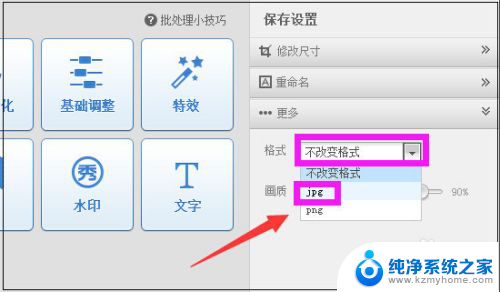
16.处理好后,在软件界面右下角。可以选择另存照片的路径,如果需要覆盖原图,也可以点击覆盖原图,最后点击“保存”即可。如此所有的png图片都批量转换成jpg格式的图片了。
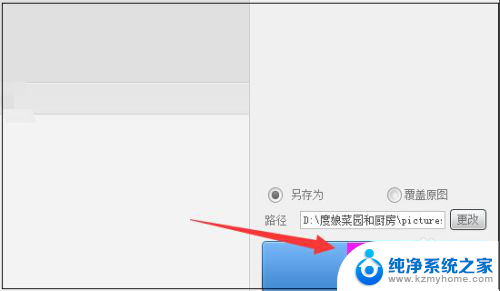
以上就是如何将PNG格式转换为JPG格式的全部内容,如果遇到这种情况,您可以按照以上步骤解决问题,非常简单快速。
png模式怎么改成jpg格式? PNG图片转换成JPG格式的方法相关教程
- jpg怎么改成png格式的图片 jpg格式图片转换成png格式的方法
- 图片如何改成jpg格式 图片格式转换为jpg的方法
- 照片怎么转换成png格式 jpg格式转换为png格式的方法
- 电脑怎么转jpg格式 图片转换成JPG格式的方法
- 文件夹jpg格式图片怎么弄 jpg格式图片转换成png格式
- 怎么更改图片格式改成jpg 如何将图片格式转换为jpg
- 如何把png照片转换成jpg 怎样将PNG格式的图片转为JPG格式
- wps图片怎么转换成格式 wps图片转换成其他格式的方法
- webp图片格式转换成jpg 如何将webp图片转换为jpg格式
- 怎么把图片改成png格式的 如何使用软件将jpg图片转换成png格式
- 笔记本电脑怎样连接到另一个显示器 外接显示屏连接笔记本电脑步骤
- 联想笔记本怎么调屏幕亮度 联想电脑屏幕亮度调节太暗
- 笔记本图标变大怎么样恢复 电脑桌面图标变大了怎么调整大小
- word页面背景色 Word背景色设置方法
- 0x00000001a蓝屏原因 电脑蓝屏代码0x0000001a解决方法
- 怎么电脑登录微信手机不登录 微信电脑版独立登陆教程
电脑教程推荐