win10网络文件共享 Win10局域网文件共享权限设置
更新时间:2024-01-01 08:41:16作者:jiang
随着网络的发展和进步,Win10操作系统提供了方便快捷的网络文件共享功能,使得在局域网内进行文件共享变得更加便捷,在进行Win10局域网文件共享时,我们也需要注意文件共享权限的设置,以确保文件的安全性和私密性。在本文中我们将探讨Win10网络文件共享的相关设置,帮助您更好地管理和控制文件共享权限,从而提升工作效率和数据安全。
操作方法:
1鼠标右击桌面右下角的网络图标,选择打开“网络和Internet设置”。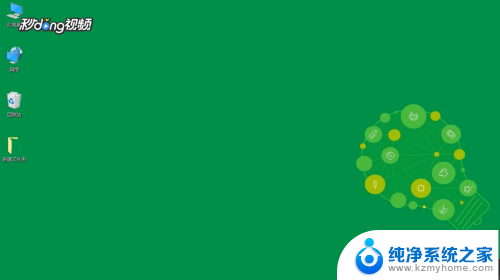 2点击“共享选项”。
2点击“共享选项”。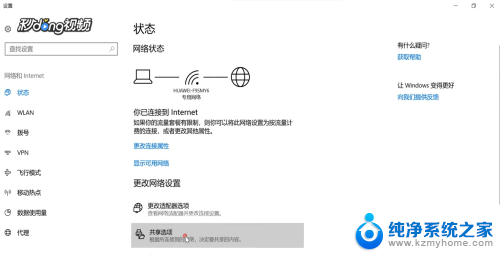 3选择“启用网络发现”,启用”文件和打印机共享“。
3选择“启用网络发现”,启用”文件和打印机共享“。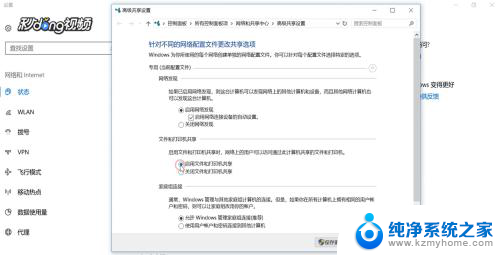 4打开”所有网络“,勾选”关闭密码保护共享“。点击“保存更改”。
4打开”所有网络“,勾选”关闭密码保护共享“。点击“保存更改”。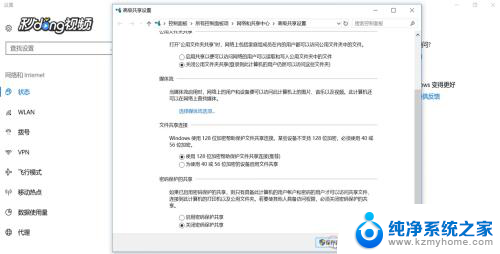 5右键点击要共享的文件夹,选择“属性”。
5右键点击要共享的文件夹,选择“属性”。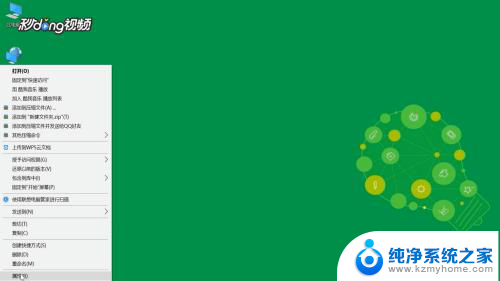 6点击“共享”选项卡下的“共享”选项。
6点击“共享”选项卡下的“共享”选项。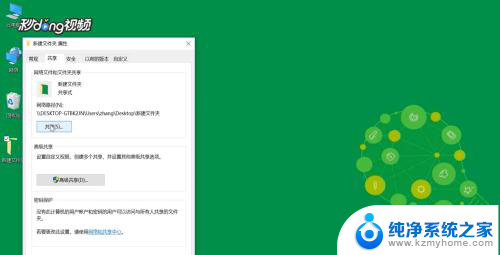 7输入“guest”点击“添加”。
7输入“guest”点击“添加”。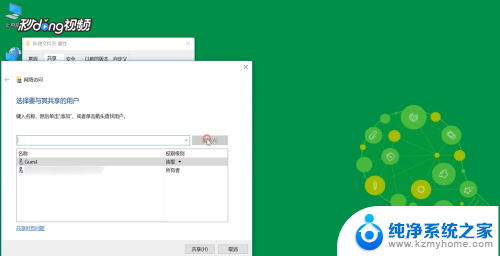 8在权限级别中选择”读取/写入“权限。点击“共享”。
8在权限级别中选择”读取/写入“权限。点击“共享”。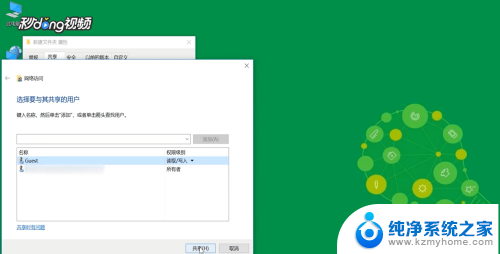 9点击“完成”。
9点击“完成”。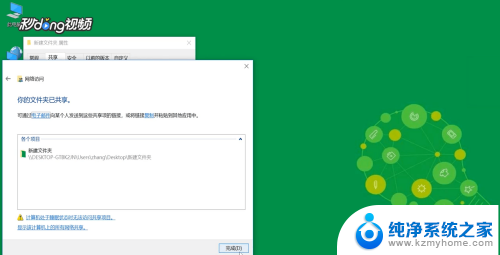 10再点击“高级共享”。
10再点击“高级共享”。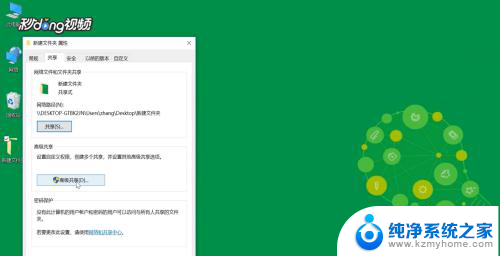 11勾选“共享此文件夹”,点击“确定”。
11勾选“共享此文件夹”,点击“确定”。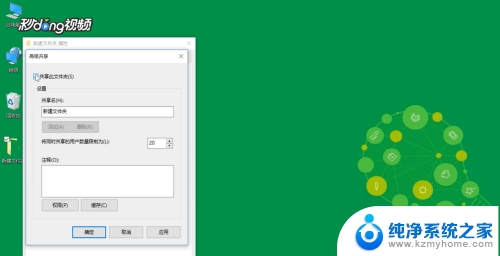 12按快捷键”win+X“,选择”运行“。输入”cmd“。
12按快捷键”win+X“,选择”运行“。输入”cmd“。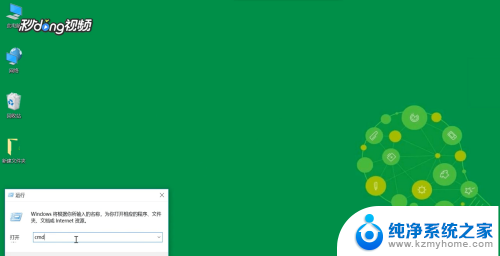 13输入命令“ipconfig”,按回车键。查看网络的“ipv4”地址。
13输入命令“ipconfig”,按回车键。查看网络的“ipv4”地址。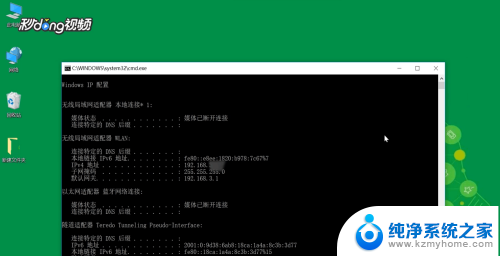 14再打开”运行“以ipv4的地址格式输入,”确定“即可。
14再打开”运行“以ipv4的地址格式输入,”确定“即可。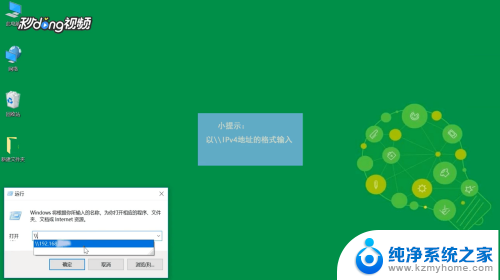
以上就是win10网络文件共享的全部内容,如果还有不清楚的用户可以根据小编的方法来操作,希望能够帮助到大家。
win10网络文件共享 Win10局域网文件共享权限设置相关教程
- win10 局域网共享设置 Win10局域网文件共享权限设置
- 局域网文件共享权限 win10共享文件夹访问权限修改方法
- win10怎么开启局域网共享 Win10局域网文件共享设置方法
- win10电脑如何设置局域网共享 Win10局域网文件共享设置教程
- win10怎么开局域网共享 Win10局域网文件共享设置步骤
- win10 共享文件夹怎么设置 Win10局域网共享文件夹设置
- win10怎么局域网传文件 Win10如何在局域网中共享文件
- 怎么加入共享文件 Win10如何在局域网中添加共享文件夹
- win10系统如何实现文件共享 Win10局域网文件共享设置步骤
- win10共享文件夹权限访问 win10共享文件夹怎么设置访问权限
- win10如何查看蓝屏日志 win10蓝屏日志查看教程
- win10自动休眠设置 win10自动休眠设置方法
- 开机时按什么键进入bios win10系统开机按什么键可以进入bios
- win10两台电脑如何设置共享文件夹 两台win10 电脑共享文件夹的方法
- 电脑右下角的图标怎么显示出来 如何让win10所有图标都显示在任务栏右下角
- win10自动更新导致蓝屏 Win10正式版自动更新失败蓝屏怎么解决
win10系统教程推荐
- 1 win10自动休眠设置 win10自动休眠设置方法
- 2 笔记本蓝牙连接电视后如何投屏 win10笔记本无线投屏到电视怎么设置
- 3 win10关闭windows防火墙 Win10系统关闭防火墙步骤
- 4 win10开机图标变大了 win10电脑重启图标变大解决技巧
- 5 电脑重置后windows怎么激活 win10系统重置后激活方法
- 6 怎么开电脑麦克风权限 win10麦克风权限在哪里可以找到
- 7 windows 10开机动画 Windows10开机动画设置方法
- 8 输入法微软拼音怎么调 win10电脑微软拼音输入法怎么调整
- 9 win10没有ppt怎么办 win10右键新建中没有PPT选项怎么添加
- 10 笔记本硬盘损坏是否会导致蓝屏 Win10系统DRIVER POWER STATE FAILURE蓝屏怎么处理