dns服务器设置成什么 Win10如何手动设置DNS服务器地址
更新时间:2024-02-10 08:42:11作者:yang
在使用Windows 10操作系统时,我们经常需要设置DNS服务器地址,以确保我们能够顺利访问互联网并获得准确的域名解析,DNS服务器的设置对于我们的网络连接至关重要,因为它相当于一个地址簿,将我们输入的网址转换成对应的IP地址。有时候我们可能需要手动设置DNS服务器地址,以解决一些网络连接问题或者提升网络速度。如何在Windows 10中手动设置DNS服务器地址呢?接下来我们将详细介绍设置DNS服务器地址的方法,并帮助您解决可能遇到的问题。
步骤如下:
1.点击电脑左下角的搜索框,输入“网络连接”。点击【打开】。
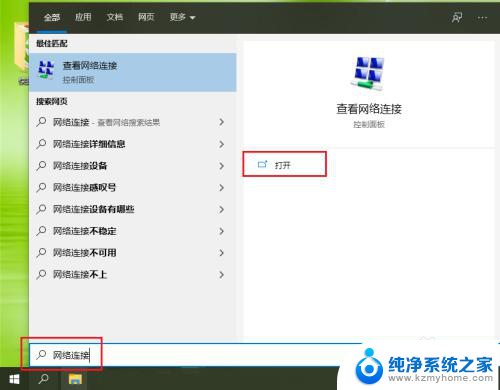
2.右键点击当前连接的网络,例如“以太网”。
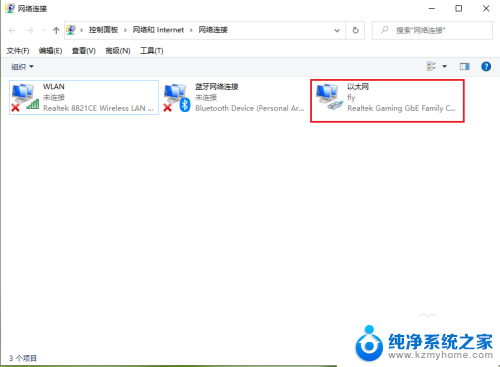
3.点击【属性】。
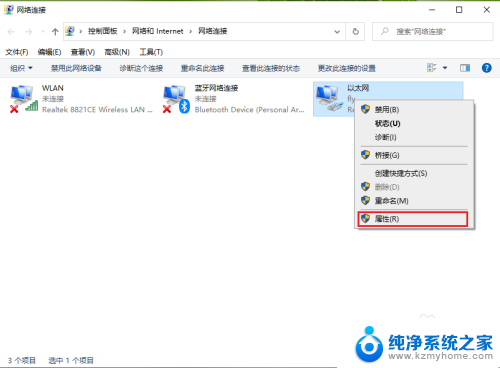
4.●选择Internet 协议版本4(TCP/IPv4);
●点击【属性】。
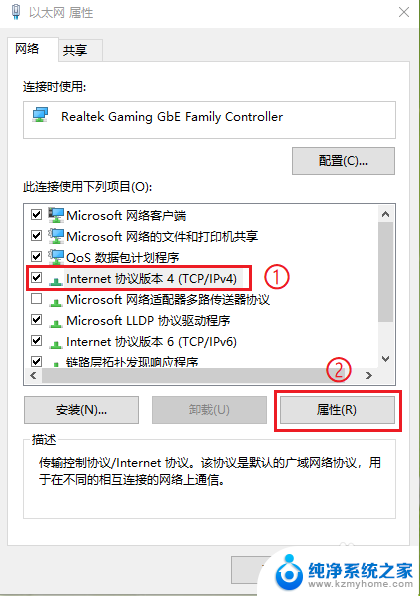
5.勾选【使用下面的DNS服务器地址】。
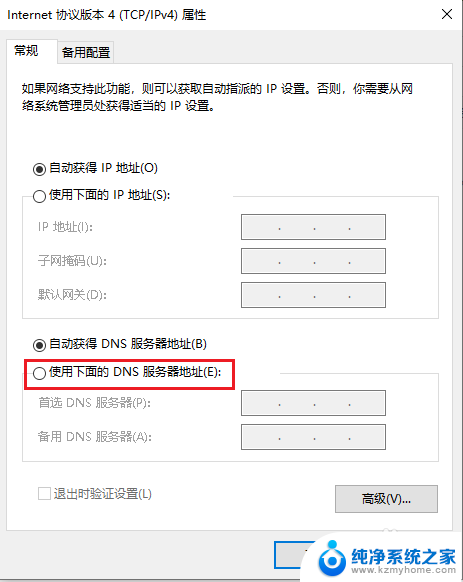
6.设置DNS服务器地址。
●首选DNS服务器地址设置为114NDS:114.114.114.114;
●备用DNS服务器地址设置为百度NDS:180.76.76.76;
●点击【确定】,设置完成。
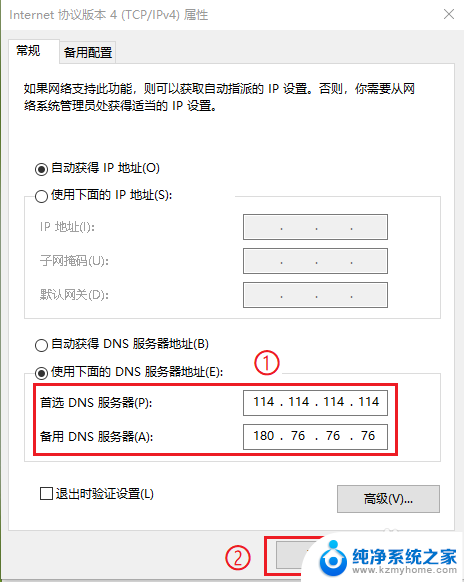
以上是关于如何设置 DNS 服务器的全部内容,如果还有不清楚的用户,可以参考以上小编提供的步骤进行操作,希望能够对大家有所帮助。
dns服务器设置成什么 Win10如何手动设置DNS服务器地址相关教程
- 电脑添加dns win10手动设置DNS服务器地址步骤
- 如何修改电脑dns地址 win10如何手动修改dns地址
- win10做ntp服务器 Windows10下如何搭建NTP时间服务器
- 修改本机dns地址 win10如何修改dns地址
- windows10设置代理 Windows 10正式版如何设置代理服务器
- windows10 修改dns win10怎样修改dns地址
- win10加入域控服务器 Windows 10加入域的设置
- telnet win10开启 win10怎么设置telnet服务
- windows无法启动蓝牙用户支持服务 win10如何打开蓝牙支持服务
- 电脑如何连接组织的激活服务器 无法连接到组织激活服务器Win10如何解决
- win10如何查看蓝屏日志 win10蓝屏日志查看教程
- win10自动休眠设置 win10自动休眠设置方法
- 开机时按什么键进入bios win10系统开机按什么键可以进入bios
- win10两台电脑如何设置共享文件夹 两台win10 电脑共享文件夹的方法
- 电脑右下角的图标怎么显示出来 如何让win10所有图标都显示在任务栏右下角
- win10自动更新导致蓝屏 Win10正式版自动更新失败蓝屏怎么解决
win10系统教程推荐
- 1 win10自动休眠设置 win10自动休眠设置方法
- 2 笔记本蓝牙连接电视后如何投屏 win10笔记本无线投屏到电视怎么设置
- 3 win10关闭windows防火墙 Win10系统关闭防火墙步骤
- 4 win10开机图标变大了 win10电脑重启图标变大解决技巧
- 5 电脑重置后windows怎么激活 win10系统重置后激活方法
- 6 怎么开电脑麦克风权限 win10麦克风权限在哪里可以找到
- 7 windows 10开机动画 Windows10开机动画设置方法
- 8 输入法微软拼音怎么调 win10电脑微软拼音输入法怎么调整
- 9 win10没有ppt怎么办 win10右键新建中没有PPT选项怎么添加
- 10 笔记本硬盘损坏是否会导致蓝屏 Win10系统DRIVER POWER STATE FAILURE蓝屏怎么处理