怎么把电脑的飞行模式关掉 Win10如何关闭飞行模式
更新时间:2024-02-18 08:42:00作者:xiaoliu
随着科技的不断进步,电脑已经成为了我们生活中不可或缺的工具,在使用电脑的过程中,有时候我们会遇到飞行模式开启的情况,这会导致无法连接网络或进行文件传输等操作。对于Win10系统用户来说,如何快速关闭飞行模式呢?接下来我们将介绍一些简单的方法,帮助您解决这个问题。
操作方法:
1.在Windows10桌面,右键点击桌面左下角的开始按钮。在弹出的菜单中选择“设置”菜单项。
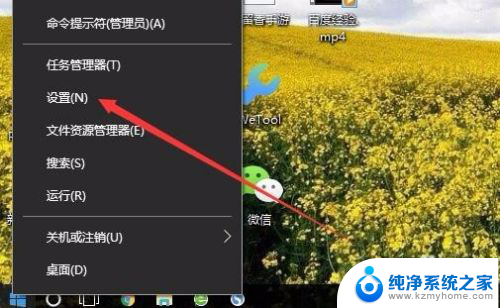
2.在打开的Windows10设置窗口中,点击“网络和Internet”图标。
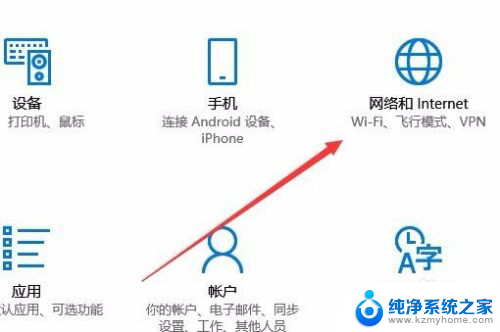
3.在打开的网络设置窗口中,点击左侧的“飞行模式”菜单项。
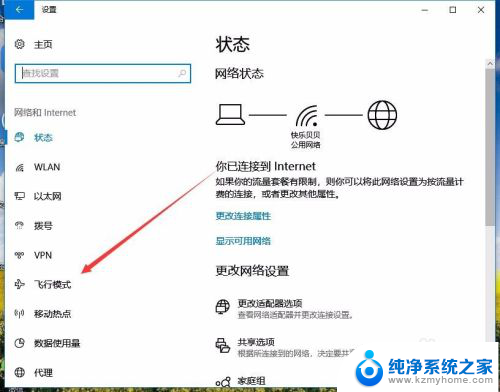
4.然后在右侧的窗口中找到“飞行模式”设置项,可以看到当前是打开状态
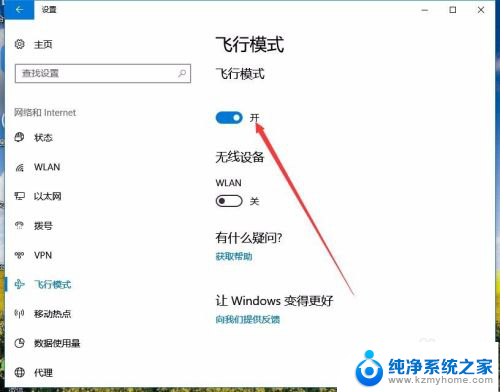
5.我们可以点击下面的开关,把其设置为关闭,这样就关闭了飞行模式了。

以上就是如何关闭电脑的飞行模式的全部内容,如果您遇到这种情况,您可以按照以上方法解决,希望这些方法能对您有所帮助。
怎么把电脑的飞行模式关掉 Win10如何关闭飞行模式相关教程
- 怎么关掉飞行模式 win10如何设置自动关闭飞行模式
- 怎么关闭win10飞行模式 怎么关闭笔记本的飞行模式设置
- 电脑上出现飞行模式怎样取消 Win10如何关闭飞行模式
- win10开了飞行模式怎么关 笔记本飞行模式怎么关掉
- 笔记本电脑无法关闭飞行模式 Win10飞行模式无法关闭的解决方法
- win10怎么关闭专注模式 每日计划如何帮助关闭系统专注模式
- 电脑开启护眼模式怎么关闭 win10 护眼模式关闭步骤
- win10怎么关闭测试模式 Windows 10测试模式关闭方法
- 怎么关闭电脑睡眠 如何关闭Win10自动进入睡眠模式
- 怎样关闭电脑自动睡眠 关闭Win10自动进入睡眠模式方法
- 怎么开电脑麦克风权限 win10麦克风权限在哪里可以找到
- win10系统插u盘没没反应 Win10插入u盘无反应怎么解决
- windows10自带录屏功能 win10系统自带录屏功能怎么用
- windows 10开机动画 Windows10开机动画设置方法
- 输入法微软拼音怎么调 win10电脑微软拼音输入法怎么调整
- 笔记本电脑哪个是截屏键 Win10截图快捷键怎么设置
win10系统教程推荐
- 1 怎么开电脑麦克风权限 win10麦克风权限在哪里可以找到
- 2 windows 10开机动画 Windows10开机动画设置方法
- 3 输入法微软拼音怎么调 win10电脑微软拼音输入法怎么调整
- 4 win10没有ppt怎么办 win10右键新建中没有PPT选项怎么添加
- 5 笔记本硬盘损坏是否会导致蓝屏 Win10系统DRIVER POWER STATE FAILURE蓝屏怎么处理
- 6 win10老是提醒激活 Win10系统总提醒需要激活怎么解决
- 7 开机启动软件win10 Win10怎么设置开机自启动指定软件
- 8 win7和win10共享文件夹设置 Win10与win7局域网共享设置详解
- 9 怎样连蓝牙无线耳机 电脑如何在win10系统上连接蓝牙耳机
- 10 怎样将我的电脑放在桌面 win10我的电脑怎么固定在桌面