win10单独断网某一软件 Win10单个软件导致断网问题解决
更新时间:2025-04-06 08:43:41作者:yang
在使用Win10系统时,有时会遇到某一软件导致网络断开的问题,这种情况可能会给用户带来不便,影响工作和生活。为了解决这一困扰,我们需要找出具体是哪个软件导致了网络断开,并采取相应的解决措施。通过排查软件的设置和网络连接的情况,我们可以快速有效地解决这一问题,确保网络的稳定连接。
具体步骤:
1.点击“系统与安全”
首先需要打开控制面板,点击其中的“系统与安全”。
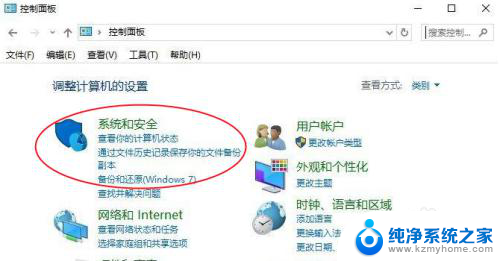
2.点击“Windows 防火墙”
然后点击“Windows 防火墙”选项。
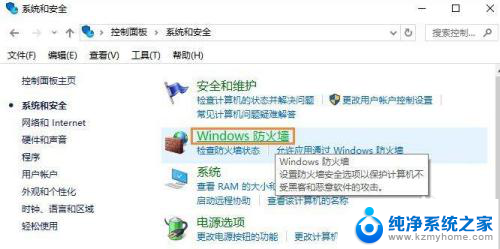
3.打开“高级设置”
进入“Windows 防火墙”后,打开“高级设置”。
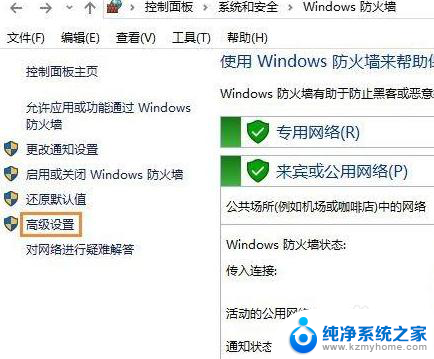
4.点击“新建规则”
然后点击“出站规则”,后面再点击“新建规则”。
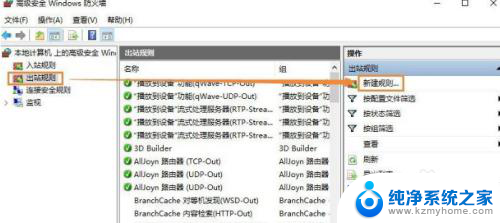
5.找到需要阻止访问网络的程序
点击“程序”--浏览--找到需要阻止访问网络的程序。
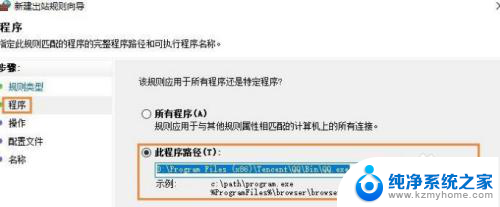
6.勾选“阻止连接”
找到需要禁止的程序,勾选“阻止连接”。按照提示完成操作就可以了。
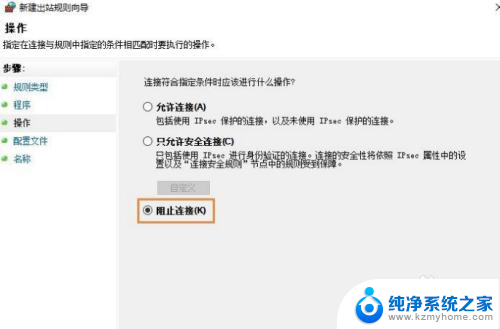
以上就是win10单独断网某一软件的全部内容,有遇到这种情况的用户可以按照小编的方法来进行解决,希望能够帮助到大家。
win10单独断网某一软件 Win10单个软件导致断网问题解决相关教程
- win10 开始菜单软件 win10开始菜单软件列表设置教程
- win10网络邻居共享文件 Win10如何解决无法访问网上邻居电脑共享文件夹的问题
- win10文件共享到win7 如何彻底解决Win10和Win7局域网共享问题
- win10没有微软商城 如何解决win10自带的微软商店不见了问题
- win10解决流氓软件 win10流氓软件强制卸载方法
- 电脑总是系统中断 win10系统中断如何解决
- win10怎么设置兼容 Win10如何使用兼容模式解决软件兼容性问题
- 软件运行卡顿怎么处理 解决win10系统软件打开慢的方法
- win10访问共享文件夹提示网络凭据 win10文件共享提示输入网络凭据无法解决
- win10自带解压缩软件吗 win10自带解压软件使用步骤
- 如何关闭键盘win键 win10系统如何关闭win键组合键
- 怎么看笔记本电脑激活时间 win10系统激活时间查看步骤
- 怎么取消桌面广告 win10如何关闭桌面弹出广告
- 电脑怎么连接小米音响 小米蓝牙音响如何在win10上连接
- 怎么关掉语音识别 Win10语音识别关闭步骤
- win10如何查询mac地址 Win10怎么查看本机的Mac地址
win10系统教程推荐
- 1 怎么看笔记本电脑激活时间 win10系统激活时间查看步骤
- 2 win10自动休眠设置 win10自动休眠设置方法
- 3 笔记本蓝牙连接电视后如何投屏 win10笔记本无线投屏到电视怎么设置
- 4 win10关闭windows防火墙 Win10系统关闭防火墙步骤
- 5 win10开机图标变大了 win10电脑重启图标变大解决技巧
- 6 电脑重置后windows怎么激活 win10系统重置后激活方法
- 7 怎么开电脑麦克风权限 win10麦克风权限在哪里可以找到
- 8 windows 10开机动画 Windows10开机动画设置方法
- 9 输入法微软拼音怎么调 win10电脑微软拼音输入法怎么调整
- 10 win10没有ppt怎么办 win10右键新建中没有PPT选项怎么添加