如何快速关闭电脑所有的窗口 Windows中关闭窗口的几种简便方法
更新时间:2023-11-21 08:44:06作者:yang
如何快速关闭电脑所有的窗口?这是许多人在使用Windows操作系统时经常遇到的问题,在繁忙的工作中,我们常常打开了许多窗口,一时间不知如何快速关闭它们。幸运的是Windows提供了几种简便方法来解决这个问题,让我们能够高效地关闭所有窗口。无论是使用快捷键还是通过任务管理器,这些方法都能帮助我们快速地结束当前的任务,提高工作效率。下面将介绍几种常用的快速关闭窗口的方法,让我们一起来了解吧!
具体方法:
1.方法一:ALT+F4。此方法是指先按住键盘上的ALT功能键不放,再按一下键盘上的F4键。则会关闭当前窗口。
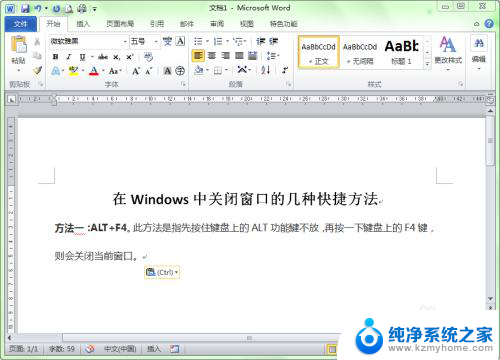
2.如果打开了多个窗口,则每按一次Alt+F4键就会关闭一个窗口。
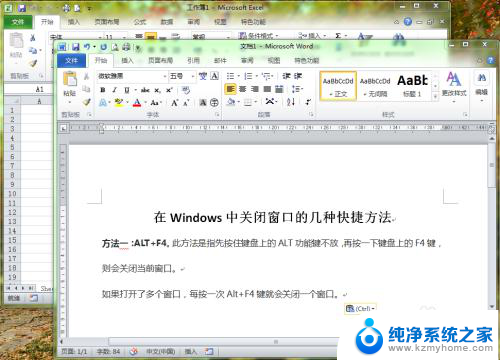
3.方法二:Ctrl+W。先按下键盘上的Ctrl键不放,再按下键盘上的w。则会关闭当前活动窗口。
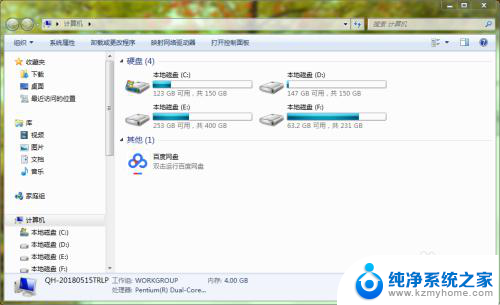
4.方法三:双击窗口程序图标。在窗口标题栏最左侧为窗口程序图标位置,把鼠标放在此区域双击也可以关闭当前窗口。
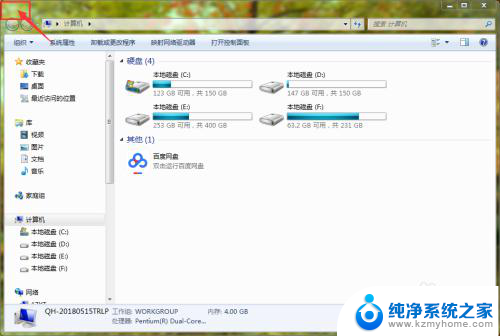
5.方法四:右击窗口标题栏。在窗口的标题栏上右击,在弹出的右键菜单中选择”关闭“按钮。
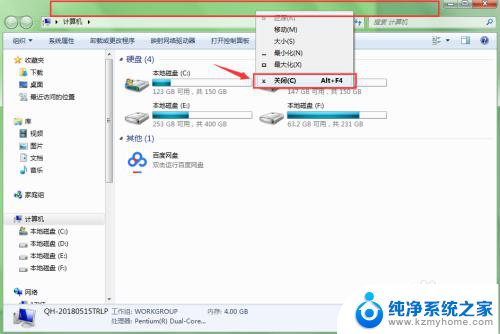
6.方法五:任务栏图标。在任务栏上右击要关闭的窗口图标,在弹出的快捷菜单中选择”关闭“命令。
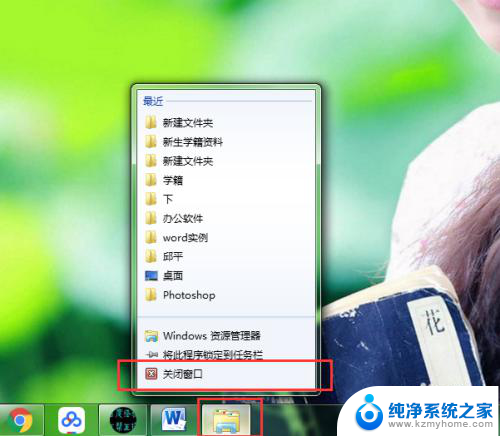
以上就是如何快速关闭电脑所有的窗口的全部内容,碰到同样情况的朋友们赶紧参照小编的方法来处理吧,希望能够对大家有所帮助。
如何快速关闭电脑所有的窗口 Windows中关闭窗口的几种简便方法相关教程
- 关闭windows窗口 Windows关闭窗口的几种方法有哪些
- 关闭窗口有哪些方法 Windows关闭窗口的快捷键
- 怎么一键关闭所有窗口 如何一键关闭所有窗口
- 怎么关闭电脑窗口 Windows中关闭窗口的快捷操作
- 电脑窗口关不掉怎么办 电脑窗口无法关闭怎么办
- window.close()不能关闭弹窗窗口 解决脚本无法关闭非脚本打开窗口的方法
- wps在任务栏显示所有窗口 wps如何在任务栏显示所有窗口
- wps为什么关i不掉为个帮助与问答的窗口 如何关闭wps关于帮助与问答的窗口
- 关闭窗口组合键 如何使用组合键在Mac操作系统中关闭当前窗口
- 搜狗悬浮窗怎么关闭 如何关闭电脑桌面上的搜狗输入法悬浮窗口
- 微信发送不了语音 微信语音发送不了怎么办
- tcl电视投屏不了 TCL电视投屏无法显示画面怎么解决
- 3dmax打开没反应 3dmax打不开一直加载不出来
- 电视上怎么打开无线投屏 电视怎么打开无线投屏功能
- 文件夹里面桌面没有了 桌面文件被删除了怎么办
- windows2008关机选项 Windows server 2008 R2如何调整开始菜单关机按钮位置
电脑教程推荐
- 1 tcl电视投屏不了 TCL电视投屏无法显示画面怎么解决
- 2 windows2008关机选项 Windows server 2008 R2如何调整开始菜单关机按钮位置
- 3 电脑上的微信能分身吗 电脑上同时登录多个微信账号
- 4 怎么看电脑网卡支不支持千兆 怎样检测电脑网卡是否支持千兆速率
- 5 荣耀电脑开机键在哪 荣耀笔记本MagicBook Pro如何正确使用
- 6 一个耳机连不上蓝牙 蓝牙耳机配对失败
- 7 任务栏被隐藏时,可以按 键打开开始菜单 如何隐藏任务栏并用快捷键调出
- 8 电脑为什么找不到打印机 电脑找不到打印机怎么连接
- 9 word怎么清除最近打开文档记录 Word文档打开记录快速清除技巧
- 10 电脑排列图标怎么设置 桌面图标排序方式设置教程