电脑屏幕始终亮屏怎么设置 怎样设置笔记本电脑屏幕不自动关闭
更新时间:2024-03-02 08:44:36作者:xiaoliu
在日常使用笔记本电脑的过程中,有时我们希望屏幕能够始终保持亮屏状态,而不是自动关闭,这种需求可能是因为我们需要长时间观看视频、展示幻灯片或进行其他需要持续显示屏幕内容的工作。不过如何设置笔记本电脑屏幕始终亮屏却是一项让一些用户感到困扰的问题。幸运的是我们可以通过简单的设置来满足这一需求,让屏幕在我们需要的时候保持亮屏状态。接下来让我们一起来探讨一些方法,帮助我们解决这一问题。
具体方法:
1电脑桌面鼠标右击,出现选项。点击“显示设置”。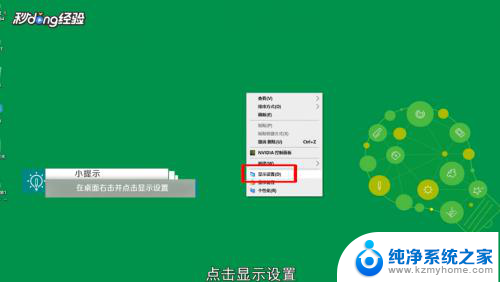 2在设置页面,点击“电池”。再点击“电池和睡眠设置”。
2在设置页面,点击“电池”。再点击“电池和睡眠设置”。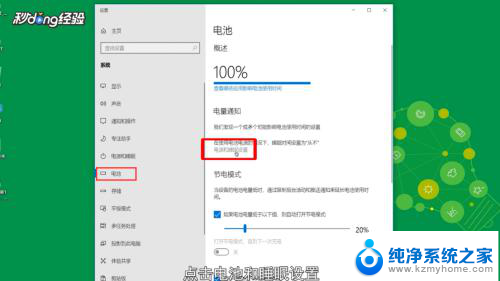 3在屏幕下方分别点击分钟数。
3在屏幕下方分别点击分钟数。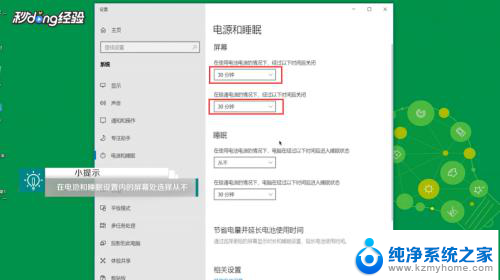 4出现选项。设置“从不”即可。
4出现选项。设置“从不”即可。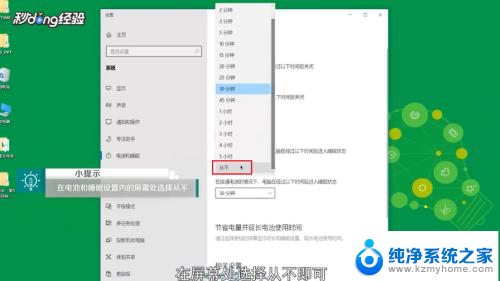 5设置成功后,这样笔记本已经设置屏幕一直亮了。
5设置成功后,这样笔记本已经设置屏幕一直亮了。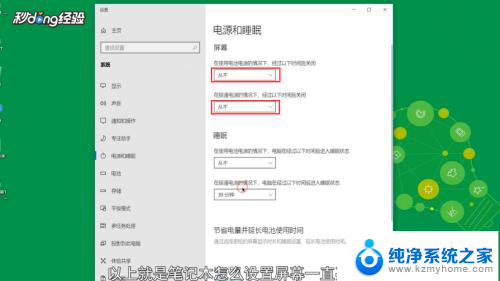 6总结如下。
6总结如下。
以上就是电脑屏幕一直保持亮屏的设置方法,如果还有不清楚的用户,可以参考以上步骤进行操作,希望对大家有所帮助。
电脑屏幕始终亮屏怎么设置 怎样设置笔记本电脑屏幕不自动关闭相关教程
- 笔记本电脑怎么设置常亮不锁屏 如何设置电脑屏幕常亮
- 不让屏幕变黑怎么设置 电脑屏幕怎么设置不自动黑屏
- 让电脑屏幕常亮怎么设置 怎样设置电脑屏幕常亮
- 电脑怎样设置屏幕常亮 电脑屏幕常亮如何设置
- win8设置屏幕常亮 WIN8笔记本电脑如何调整屏幕亮度常亮
- 怎样保持电脑屏幕常亮状态 怎样设置电脑屏幕常亮状态
- 笔记本电脑怎么让屏幕一直亮,不出现屏保 电脑屏幕常亮设置教程
- 笔记本电脑调整屏幕亮度 笔记本亮度调节快捷键怎么设置
- 电脑常亮屏幕怎么设置 电脑屏幕常亮设置方法
- 电脑怎么设置屏幕不黑屏 电脑屏幕怎么设置不黑屏
- 电脑键盘灯亮怎么办 键盘灯亮但无法输入字怎么处理
- 怎么提高笔记本电脑屏幕亮度 笔记本屏幕亮度调节方法
- 微信发送不了语音 微信语音发送不了怎么办
- tcl电视投屏不了 TCL电视投屏无法显示画面怎么解决
- 3dmax打开没反应 3dmax打不开一直加载不出来
- 电视上怎么打开无线投屏 电视怎么打开无线投屏功能
电脑教程推荐
- 1 怎么提高笔记本电脑屏幕亮度 笔记本屏幕亮度调节方法
- 2 tcl电视投屏不了 TCL电视投屏无法显示画面怎么解决
- 3 windows2008关机选项 Windows server 2008 R2如何调整开始菜单关机按钮位置
- 4 电脑上的微信能分身吗 电脑上同时登录多个微信账号
- 5 怎么看电脑网卡支不支持千兆 怎样检测电脑网卡是否支持千兆速率
- 6 荣耀电脑开机键在哪 荣耀笔记本MagicBook Pro如何正确使用
- 7 一个耳机连不上蓝牙 蓝牙耳机配对失败
- 8 任务栏被隐藏时,可以按 键打开开始菜单 如何隐藏任务栏并用快捷键调出
- 9 电脑为什么找不到打印机 电脑找不到打印机怎么连接
- 10 word怎么清除最近打开文档记录 Word文档打开记录快速清除技巧