联想笔记本打开vt 联想笔记本vt模式怎么打开
联想笔记本是许多人日常工作和学习的重要工具,而打开VT模式则可以提升其性能和流畅度,想要打开联想笔记本的VT模式,首先需要进入BIOS设置界面,然后找到对应的选项进行开启。通过简单的操作,就可以让笔记本在运行大型程序或者进行多任务处理时更加高效稳定。如何正确地打开VT模式,让我们一起来探索吧!
步骤如下:
1.想要开启联想笔记本的vt功能时,首先点击左下角的“windows”图标
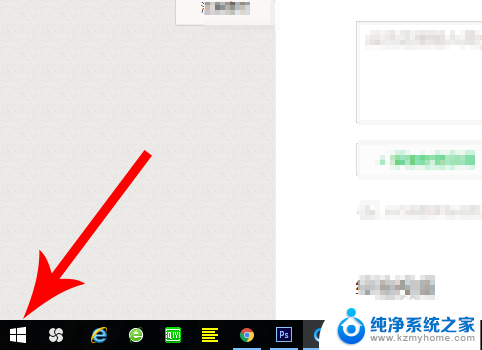
2.接着点击关机按钮,弹窗选项后点击“重启”,想要开启vt功能,需要先重启电脑
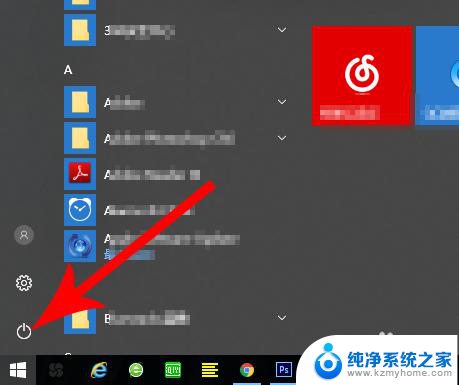
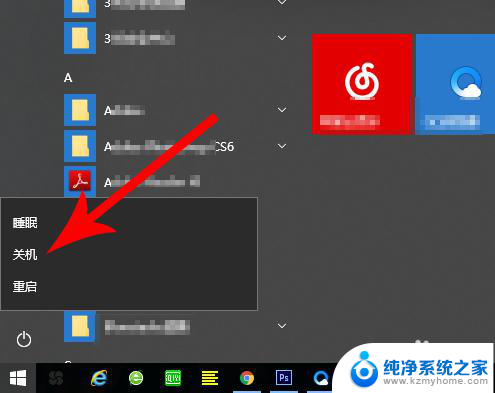
3.点击“重启”按钮后笔记本会先关机,这时就开始点击“Fn+F12”。注意是一直点击到笔记本发出“嘟——”的一声响,然后松开按键手指
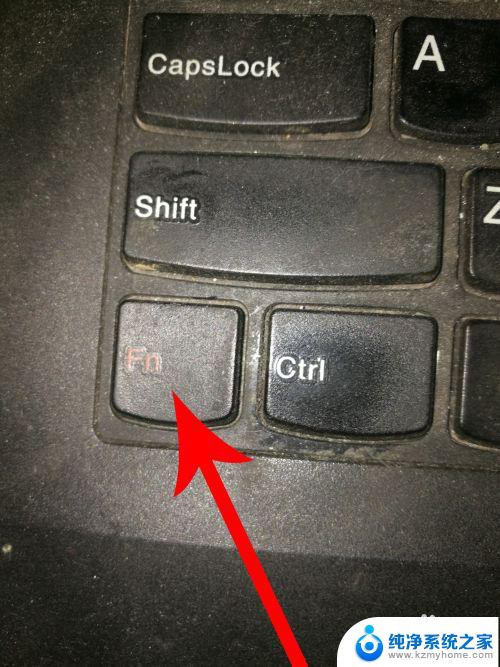
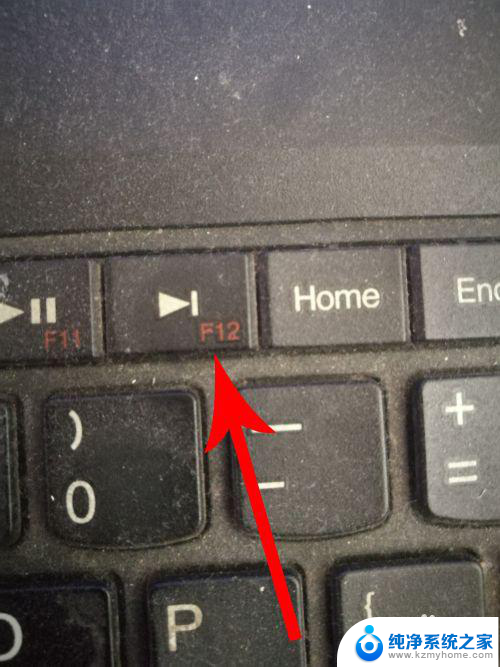
4.这时联想笔记本会打开“boot menu”分类界面,然后点击“tab”键
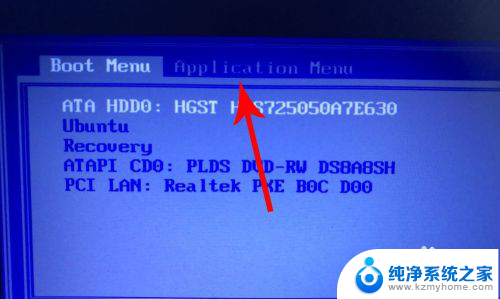
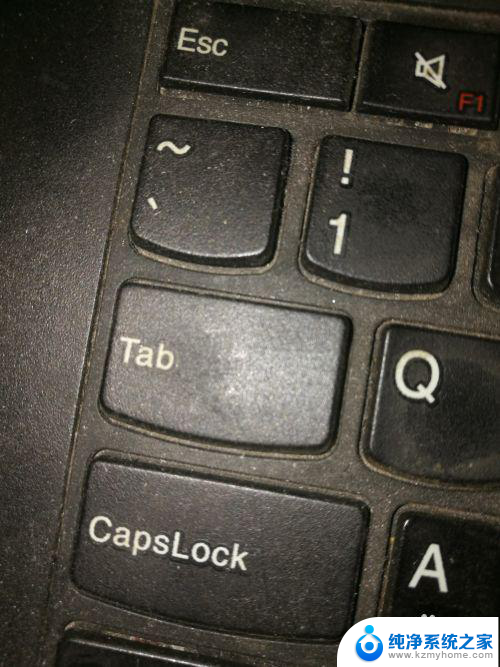
5.点击“tab”键以后便可打开“application menu”分类界面,然后点击“enter”键
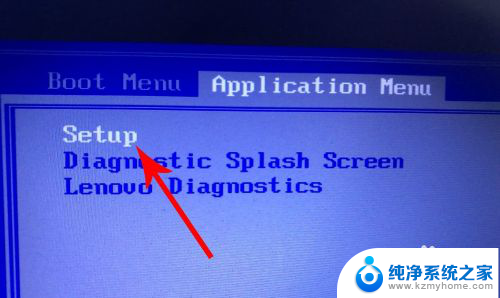
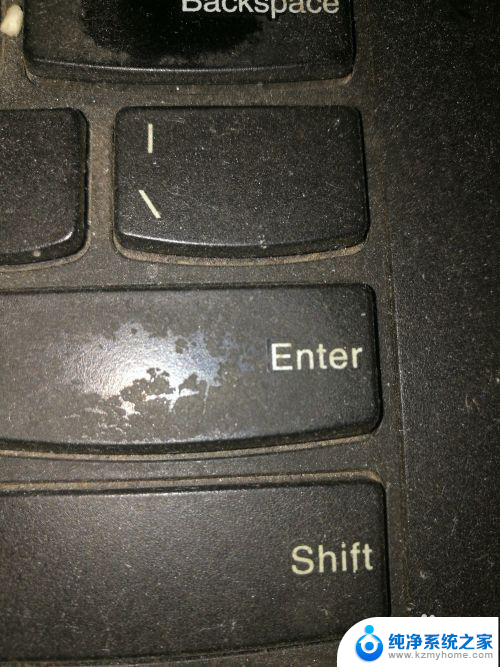
6.打开“main”分类界面后点击三次“tab”键
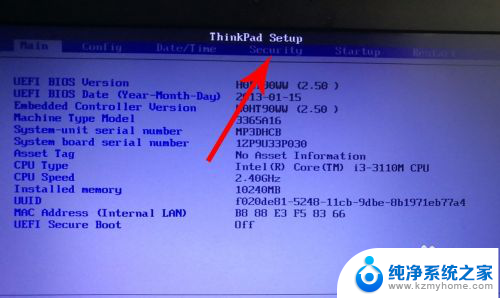
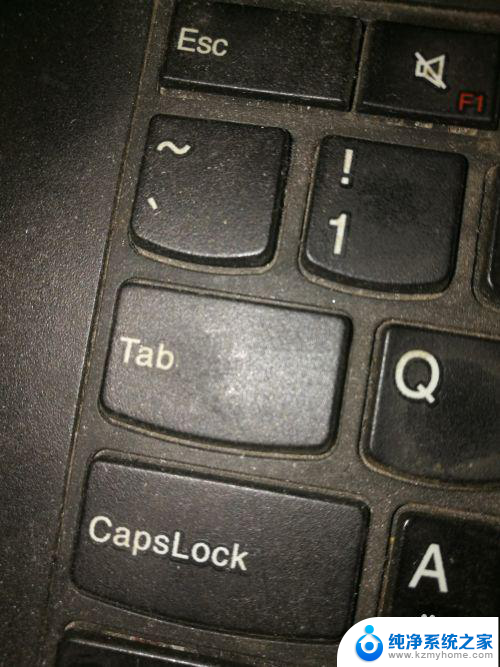
7.打开“security”分类界面后,点击三次“向下”键选中“virtualization”设置项。然后再去点击“enter”键
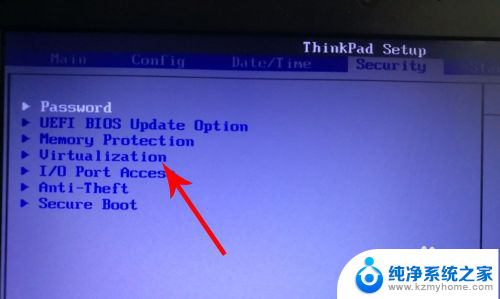
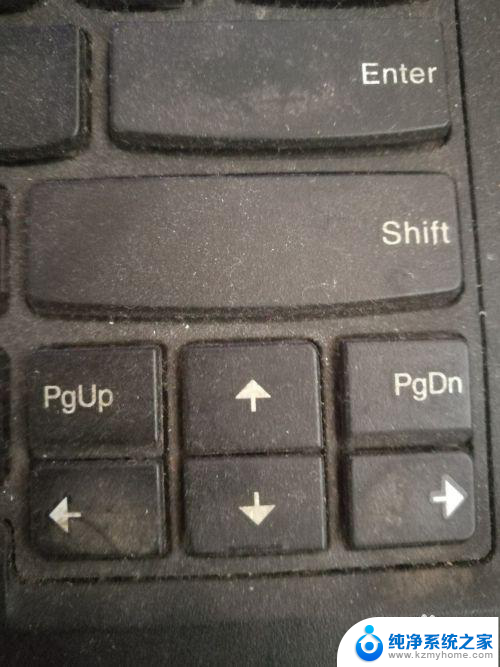
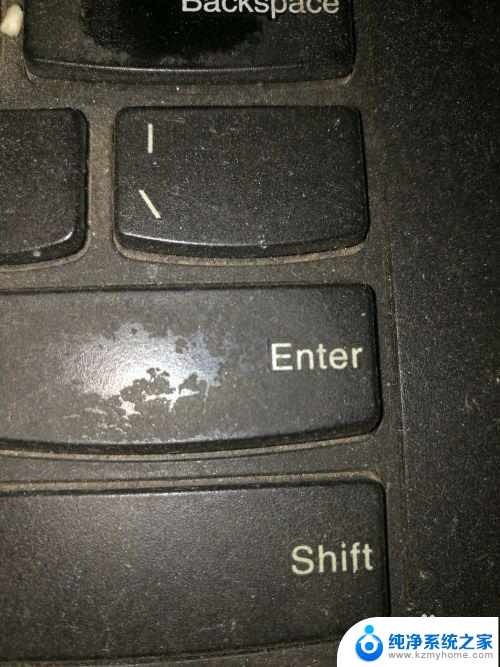
8.打开“virtualization”界面后点击“enter”键
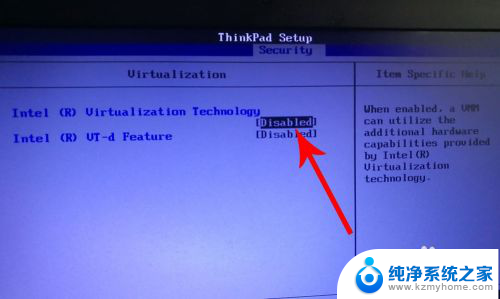
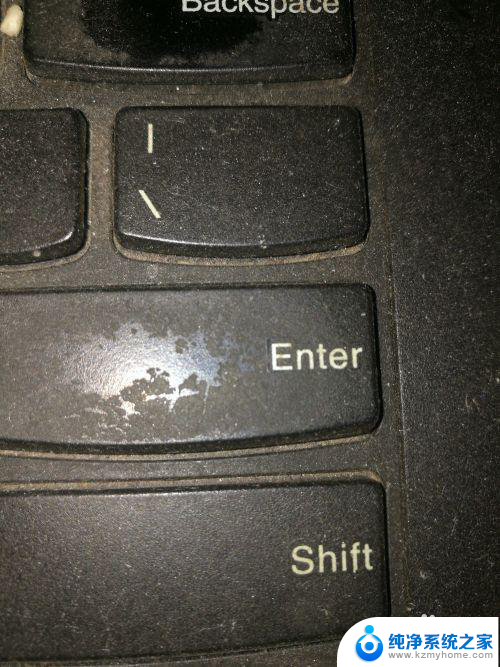
9.打开弹窗以后点击“向下”键选中“enabled”,然后再去点击“enter”
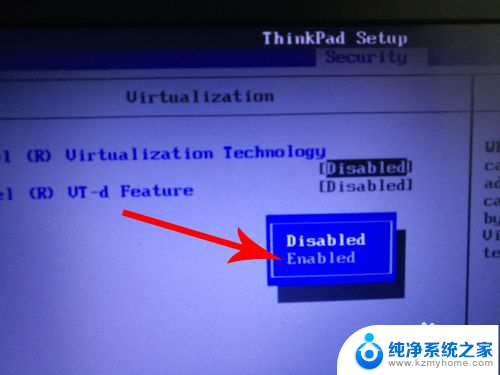

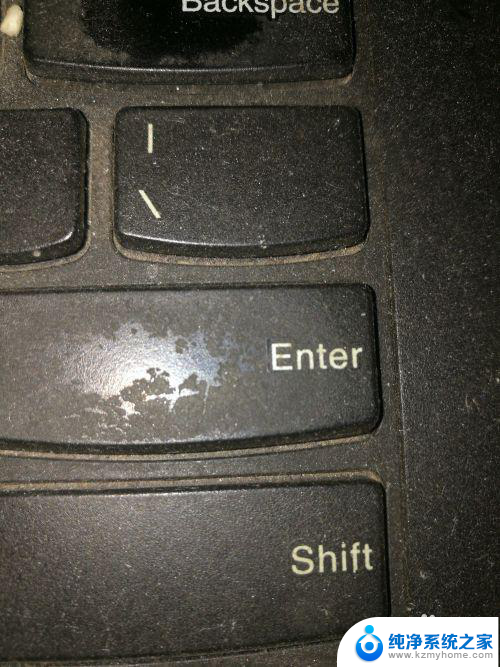
10.打开“setup confirmation”弹窗后点击“enter”,这样联想笔记本就会开始重启。重启以后vt功能就打开了
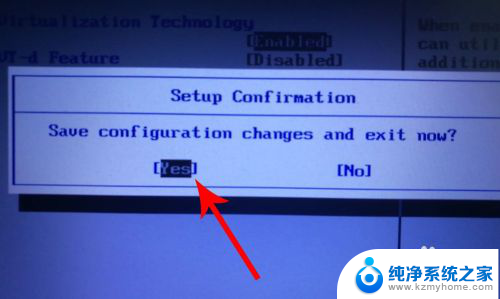
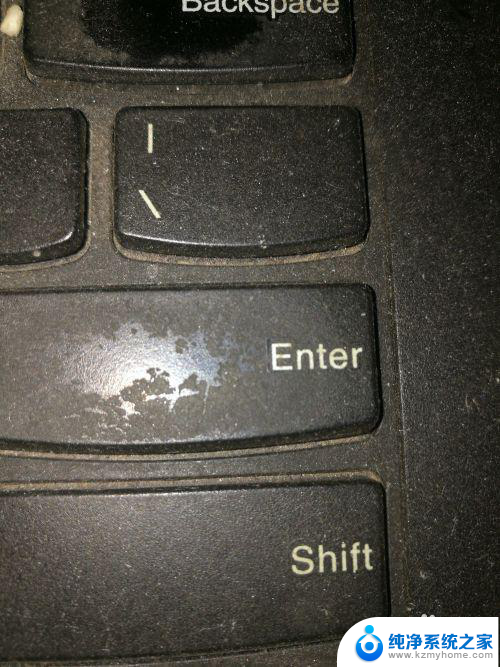
以上就是联想笔记本打开vt的全部内容,如果需要的话,您可以根据小编的步骤进行操作,希望对大家有所帮助。
联想笔记本打开vt 联想笔记本vt模式怎么打开相关教程
- 联想笔记本如何打开vt 联想笔记本vt功能怎么调整
- 联想笔记本怎么打开蓝牙 联想笔记本如何连接蓝牙设备
- 联想笔记本电脑有蓝牙功能吗 联想笔记本如何打开蓝牙
- 联想笔记本安全系统 联想笔记本如何调试进入安全模式
- 联想怎么打开键盘灯光 联想笔记本键盘灯怎么打开
- 联想笔记本强制开机按哪个键 联想笔记本强制开机方法
- 联想笔记本开机声音怎么关 联想笔记本关闭启动音效
- 联想笔记本背光键盘怎么打开 联想笔记本电脑背光键盘如何打开
- 联想自带键盘怎么打开 联想笔记本触摸键盘如何开启
- 联想笔记本键盘的灯光怎么打开 联想笔记本电脑键盘背光功能怎么打开
- windows咋关闭呢 关笔记本电脑的步骤
- 怎么样切换windows版本 笔记本电脑系统更换步骤
- 电脑windows密码怎么找回 笔记本电脑忘记登录密码怎么办
- windows 10屏保怎么设置 电脑屏幕屏保自定义设置
- 键盘上有win这个键吗 win键是哪个键
- wind7电脑开机黑屏 电脑桌面黑屏但能听到声音怎么办
电脑教程推荐