电脑如何添加共享打印机设备 怎样在电脑上添加共享打印机
在现代社会电脑已成为我们生活中不可或缺的一部分,随着科技的不断进步,电脑不仅仅用于办公、学习和娱乐,还可以与其他设备进行联网共享。其中共享打印机设备的添加对于提高工作效率和便利性具有重要意义。如何在电脑上添加共享打印机呢?本文将为您详细介绍电脑添加共享打印机的方法和步骤,帮助您轻松实现打印机设备的共享和使用。无论是在家庭、办公室还是公共场所,都能通过电脑添加共享打印机,方便地打印所需文件和资料。接下来让我们一起来了解具体的操作步骤吧。
操作方法:
1.依次打开电脑“控制面板”>“网络和共享中心”>“更改高级共享设置”。
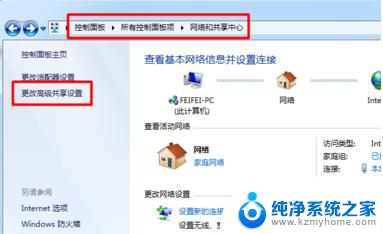
2.在“高级共享设置”页面下勾选“文件和打印共享”下的“启用文件和打印共享”选项,然后点“保存设置”。
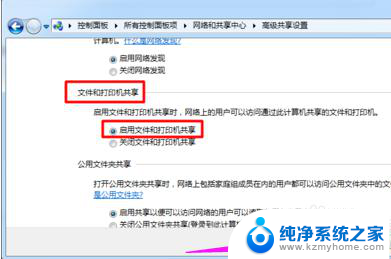
3.其他电脑就可以搜索共享打印机了。在其他电脑中打开“控制面板”>“设备和打印机”。
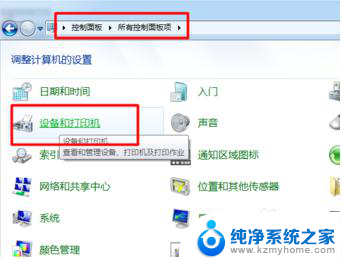
4.在“传真和打印机”下右键“添加打印机”。
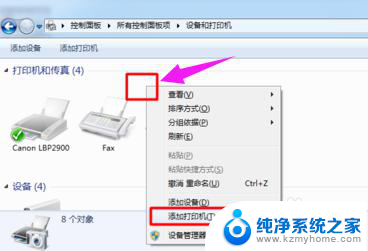
5.在打开的“添加打印机”窗口中选择“添加网络、无线或Bluetooth打印机”。
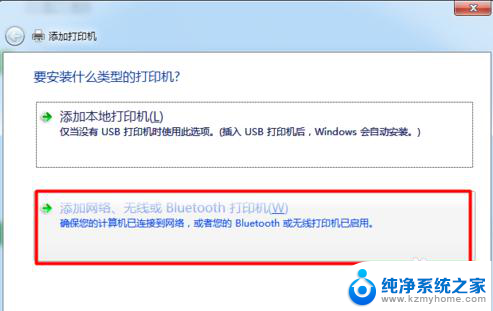
6.电脑会自动搜索局域网内共享的打印机,搜索到以后会出现以对方电脑名称、打印机品牌命名的“打印机名称”。选中打印机点“下一步”。
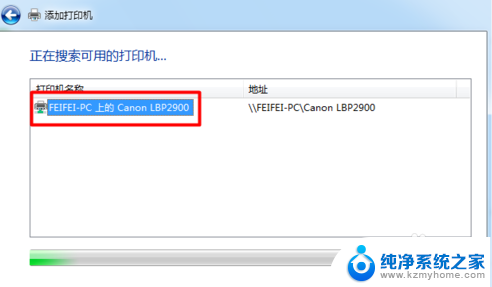
7.添加成功后会让你设置打印机名称,这里你可以设置也可以默认,设置好后点“下一步”。

8.最后添加成功以后,你可以点窗口中的“打印测试页”来测试打印机是否能打印。如果不能打印就要检查打印机是否存在问题了。
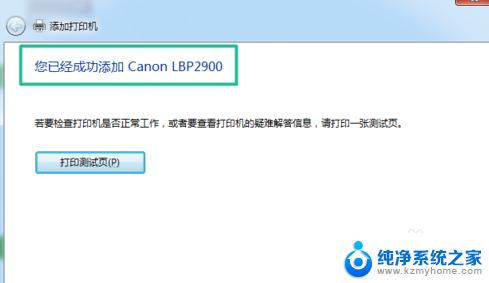
以上就是关于如何添加共享打印机设备的全部内容,如果有遇到相同情况的用户,可以按照上述方法来解决问题。
电脑如何添加共享打印机设备 怎样在电脑上添加共享打印机相关教程
- 怎样从电脑添加打印机 电脑如何共享打印机
- 怎样在电脑上添加打印机 如何在电脑上添加局域网共享打印机
- 怎么添加新的打印机到电脑 如何在电脑上添加打印机
- 怎样在电脑添加打印机 添加打印机到电脑的步骤
- 共享打印机提交了打印没反应 网络共享打印机添加后无反应怎么办
- 为什么电脑无法共享打印机 打印机共享权限设置
- 如何添加电脑打印机 电脑添加打印机步骤
- 打印机连不上共享打印机 打印机共享连接失败怎么办
- 怎么连接网络打印机共享 电脑连接共享打印机步骤
- 如何手动添加打印机到电脑 如何在电脑上添加惠普打印机驱动程序
- word 文档怎么设置成excel word如何导入excel
- mobi的文件怎么打开 mobi文件如何打开
- 手提电脑键盘解锁按哪个键 笔记本电脑键盘密码忘记了怎么打开
- 电脑键盘灯怎么一直亮 笔记本键盘灯如何设置长亮
- 如何破解不允许截屏 解除应用截屏限制的方法
- 新电脑c盘扩容 电脑C盘空间不足如何扩容
电脑教程推荐