如何开启windows自动更新 win10自动更新开启步骤
更新时间:2023-10-20 08:46:39作者:jiang
在现今信息爆炸的时代,电脑已成为人们生活中不可或缺的工具之一,为了保证电脑的正常运行和安全性,操作系统的更新变得尤为重要。而在Windows系统中,自动更新功能的开启更是必不可少的一项任务。对于使用Windows 10操作系统的用户来说,了解如何开启Windows自动更新并掌握相应的步骤显得尤为重要。只有在正确地开启了Windows 10自动更新功能后,我们才能及时获得最新的安全补丁和功能更新,从而提升电脑的性能和安全性。接下来我们将一起探讨如何开启Windows自动更新,为我们的电脑保驾护航。
操作方法:
1.鼠标放桌面任务栏上右键,然后左键选择“任务管理器”打开。
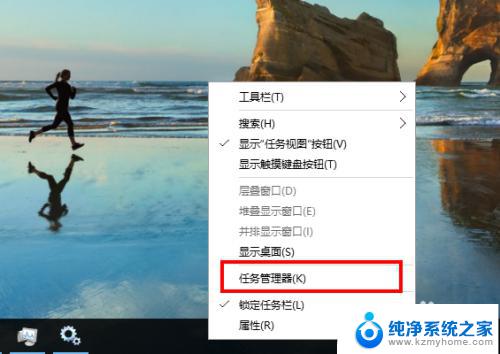
2.在任务管理器窗口主方选项中左键选择“服务”。
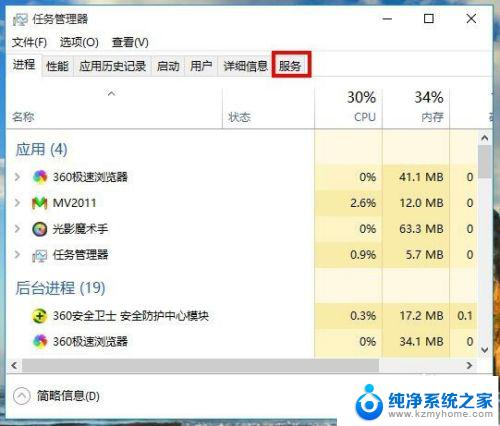
3.在任务管理器服务选项窗口下方左键选择“打开服务”。
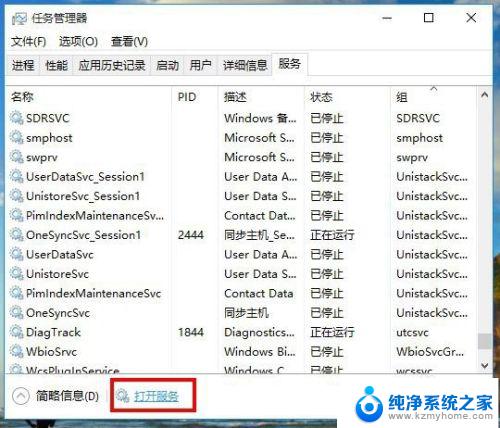
4.在新打开的服务窗口中拉动右侧的滑杆找到名为“Windows Update”的服务项,然后左键双击打开它的属性窗口。
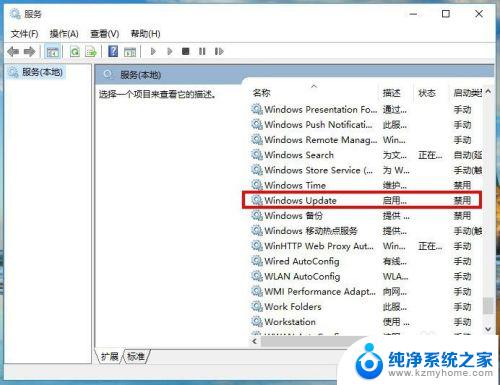
5.在Windows Update的属性窗口中,把启动类型从“禁用”改为“自动”。然后左键右下角的“应用”按钮。
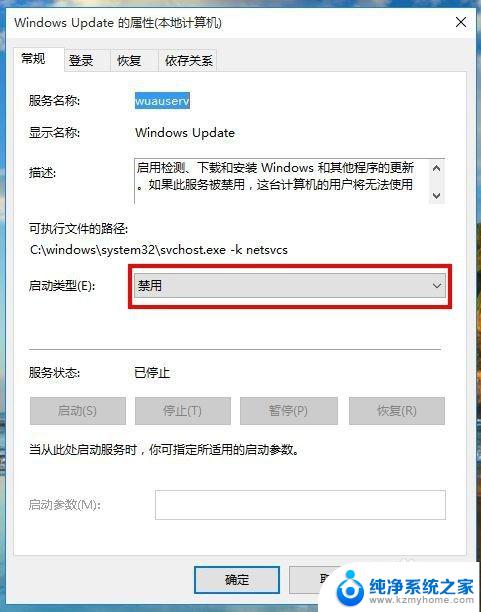
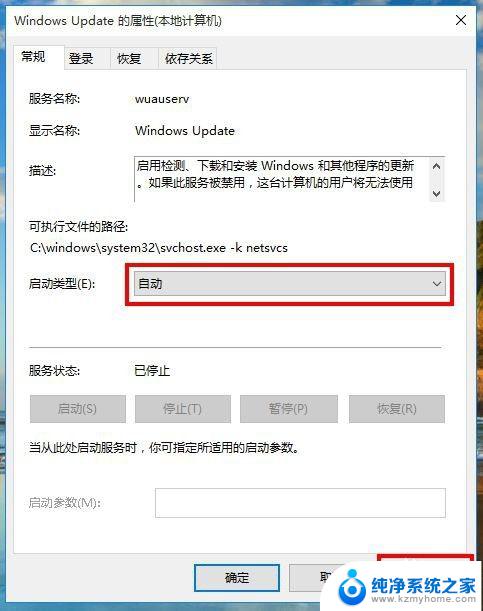
6.接着,在Windows Update的属性窗口中,左键服务状态下列选项的“启动”,待启动完毕后再左键窗口下方“确定”完成设置。
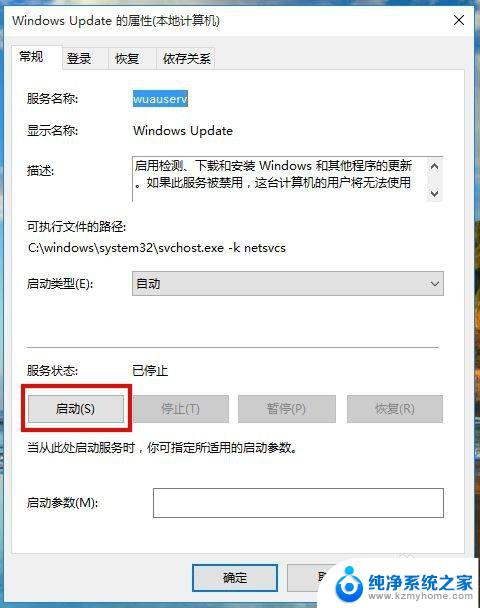
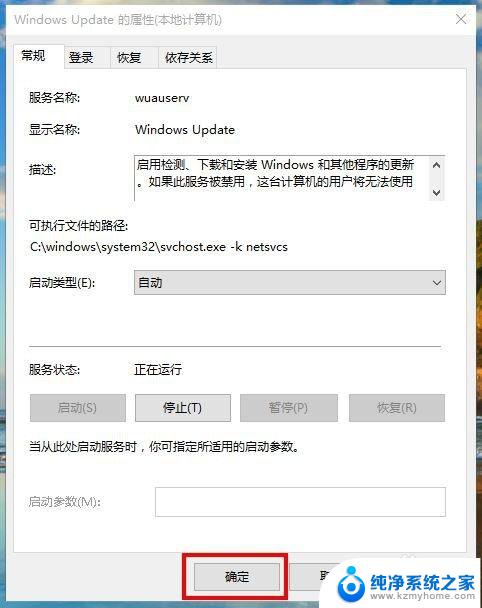
7.重启电脑后,win10系统就可以进行自动更新了。
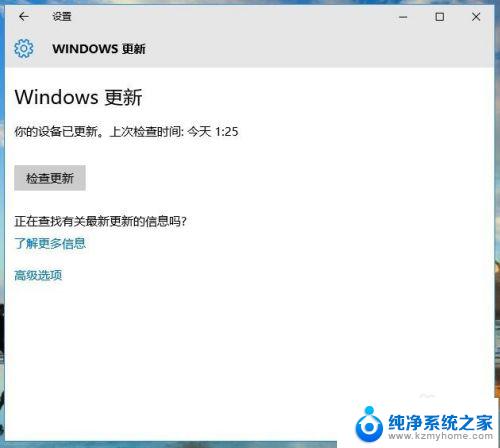
以上是如何开启Windows自动更新的全部内容,如果遇到此类问题,您可以按照本文提供的步骤进行解决,简单快捷,一步到位。
如何开启windows自动更新 win10自动更新开启步骤相关教程
- windows自动更新怎么打开 如何开启win10自动更新功能
- win10系统更新怎么开启 Win10自动更新关闭后如何重新开启
- 打开win10更新 win10自动更新开启步骤
- win10更新怎么打开 win10自动更新开启步骤
- windows10怎么开启自动更新 怎样让win10自动更新
- win10自动更新关闭了怎么还更新 Win10自动更新关闭后怎么重新开启更新
- 怎么关闭电脑自动更新系统 win10停止自动更新的步骤
- 如何关闭window10自动更新 如何关闭win10系统自动更新
- 电脑关闭自动更新win10 Win10电脑如何关闭自动更新
- win10系统如何关闭windows更新 win10系统如何关闭自动更新设置
- win10怎么设置浏览器起始页 Win10自带浏览器如何设置起始页网址
- win10开机图标变大了 win10电脑重启图标变大解决技巧
- 电脑重置后windows怎么激活 win10系统重置后激活方法
- 如何把显示桌面放到任务栏 Win7/Win10任务栏添加显示桌面快捷方式步骤
- win10文件夹没有高清晰音频管理器怎么办 Win10缺少高清晰音频管理器怎么办
- windows10设置休眠 win10如何设置休眠时间
win10系统教程推荐
- 1 win10开机图标变大了 win10电脑重启图标变大解决技巧
- 2 电脑重置后windows怎么激活 win10系统重置后激活方法
- 3 怎么开电脑麦克风权限 win10麦克风权限在哪里可以找到
- 4 windows 10开机动画 Windows10开机动画设置方法
- 5 输入法微软拼音怎么调 win10电脑微软拼音输入法怎么调整
- 6 win10没有ppt怎么办 win10右键新建中没有PPT选项怎么添加
- 7 笔记本硬盘损坏是否会导致蓝屏 Win10系统DRIVER POWER STATE FAILURE蓝屏怎么处理
- 8 win10老是提醒激活 Win10系统总提醒需要激活怎么解决
- 9 开机启动软件win10 Win10怎么设置开机自启动指定软件
- 10 win7和win10共享文件夹设置 Win10与win7局域网共享设置详解