thinkpad win11怎么进去bios 惠普笔记本bios进入方法
惠普笔记本和ThinkPad Win11笔记本都是流行的笔记本品牌,但是它们的BIOS进入方法却有所不同,对于ThinkPad Win11笔记本,进入BIOS的方法通常是在开机时按下特定的按键组合,例如F1或者F2键。而对于惠普笔记本,则可能需要按下F10或者ESC键来进入BIOS设置界面。不同品牌的笔记本有着不同的BIOS进入方式,确保您事先了解清楚以免造成不必要的困扰。
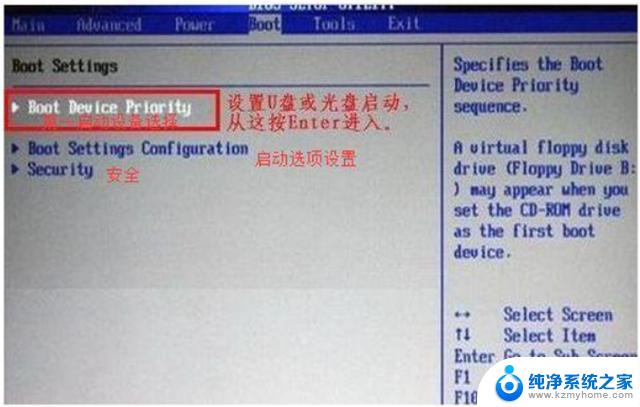
1. **重启法**:
最简单直接的方式是通过重启电脑来进入BIOS。首先,确保笔记本已关闭或处于休眠状态。然后,按下电源键启动电脑。并在屏幕亮起后立即反复按下“F10”键(部分惠普机型可能使用“Esc”或“F2”键,具体请参考电脑说明书或开机画面提示)。持续按键直到BIOS设置界面出现。
2. **使用快捷键菜单**:
部分惠普笔记本在开机时会显示一个快捷键菜单,允许用户快速选择启动项或进入BIOS。这通常发生在屏幕显示品牌logo后不久。留意屏幕底部的提示信息,找到类似“Press [key] for Setup”的提示,并按照指示按键即可进入BIOS。
3. **从Windows设置进入**:
虽然这不是直接进入BIOS的方法,但如果你希望在不重启系统的情况下查看或更改某些BIOS设置(如UEFI安全启动)。可以通过Windows的“设置”->“更新与安全”->“恢复”->“高级启动”中的“立即重新启动”选项,然后在重启后的高级选项中尝试找到“UEFI固件设置”来间接进入BIOS。
4. **检查用户手册或在线资源**:
进入BIOS后,你可以根据自己的需求调整设置。但请注意,错误的设置可能导致系统不稳定或无法启动。因此,在更改任何设置之前,请确保了解每个选项的含义,并考虑记录当前设置以便在需要时恢复。
以上就是thinkpad win11怎么进去bios的全部内容,有遇到这种情况的用户可以按照小编的方法来进行解决,希望能够帮助到大家。
thinkpad win11怎么进去bios 惠普笔记本bios进入方法相关教程
- win11如何打开bios win11 bios进入快捷键
- 笔记本win11怎么连接打印机 惠普笔记本连接打印机设置
- 惠普笔记本自带的录屏 win11系统自带录屏工具怎么打开
- win11查看bios信息 怎么查看电脑的bios版本号
- win11局域网不通 Win11 24H2版本NAS共享文档无法进入解决方法
- win11怎么高级重启 笔记本如何进行重新启动
- 惠普打印机联网显示脱机win11怎么解决 惠普打印机驱动设备无法使用Win11怎么解决
- win11无法加入局域工作组 Win11 24H2共享文档NAS无法进入解决方法
- win11无法访问onedrive Win11 24H2共享文档NAS无法进入解决方法
- windows11开机一直转圈进不去系统怎么办 Win11重启转圈圈进不去系统如何处理
- win11键盘突然变成快捷键 win11键盘快捷键取消方法
- win11电脑唤醒不了 Win11睡眠无法唤醒怎么解决
- win11更新后闪屏无法控制 Win11电脑桌面闪屏无法使用解决方法
- win11如何调出外接摄像头 电脑摄像头怎么开启
- win11设置样式改变 Win11系统桌面图标样式调整方法
- win11删除任务栏显示隐藏图标 win11任务栏隐藏的图标怎么删除
win11系统教程推荐
- 1 win11更新后闪屏无法控制 Win11电脑桌面闪屏无法使用解决方法
- 2 win11管理已连接网络 Win11如何查看已有网络连接
- 3 取消windows11更新 禁止Win10更新到Win11的方法
- 4 windows11截屏都哪去了 win11截图保存位置
- 5 win11开始放左边 win11任务栏开始键左边设置教程
- 6 windows11系统硬盘 windows11系统新装硬盘格式化步骤
- 7 win11电脑edge浏览器都打不开 win11edge浏览器打不开错误解决方法
- 8 win11怎么设置账户头像 Win11账户头像怎么调整
- 9 win11总是弹出广告 Windows11 广告弹窗关闭教程
- 10 win11下面图标怎么不合并 win11任务栏图标不合并显示设置步骤