wps页面背景怎么设置 WPS中设置背景的详细操作指南
更新时间:2023-11-05 08:46:55作者:xiaoliu
wps页面背景怎么设置,WPS是一款功能强大的办公软件,它不仅具有文字处理、表格编辑和演示文稿制作等多种功能,还提供了丰富的个性化设置选项,如设置背景,在WPS中,我们可以通过简单的操作来设置页面背景,以增添文档的美观度和个性化特色。下面将为大家详细介绍WPS中设置背景的操作指南,让我们一起来探索吧!
具体步骤:
1.首先,打开WPS Office,点击新建按钮,建立文档,或者打开已有文档。
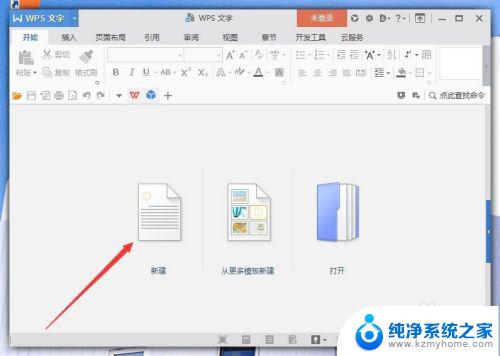
2.接下来点击页面布局选项卡,在功能区中点击背景。在向下弹出的颜色中就可以选择一种颜色做为背景。
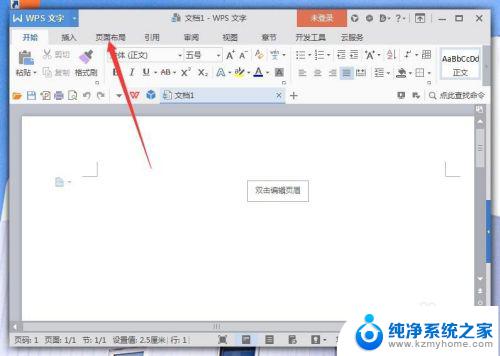
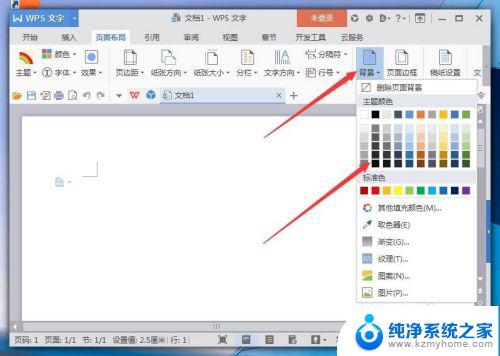
3.点击其他填充颜色,则弹出颜色对话框,这里有更多的颜色供选择,选好确定即可。
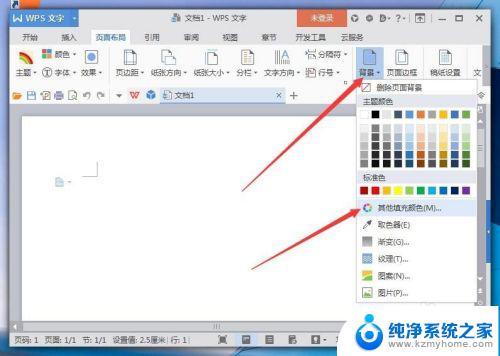

4.在背景功能里点击取色器,则可以到屏幕任意地方进行取色作为背景。
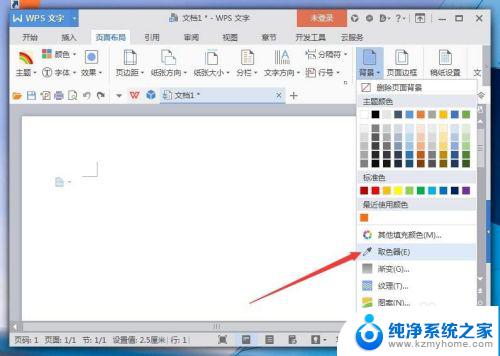

5.点击背景功能里的渐变,则弹出填充效果对话框。可以设置双色,预设,和透明度等。
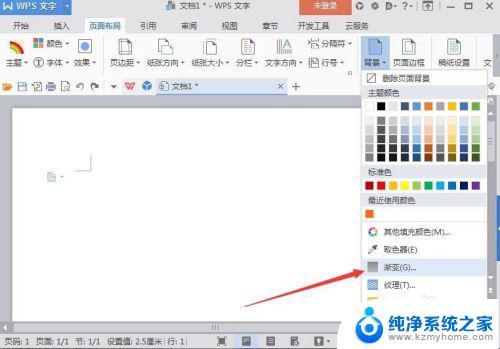
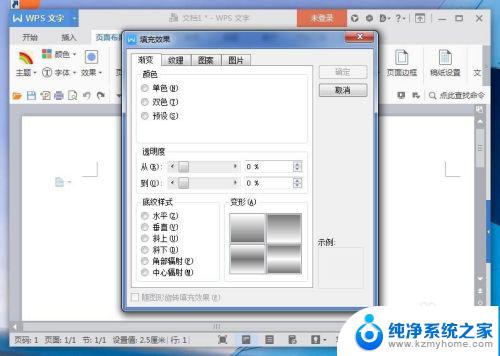
6.点击纹理,同样弹出填充效果对话框。这里有很多各种各样的纹理供选择作背景。

7.点击图片,弹出填充效果对话框。点击选择图片,就可以选择电脑中保存的图片作为背景。
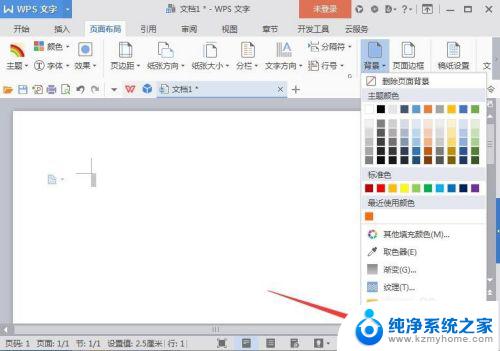
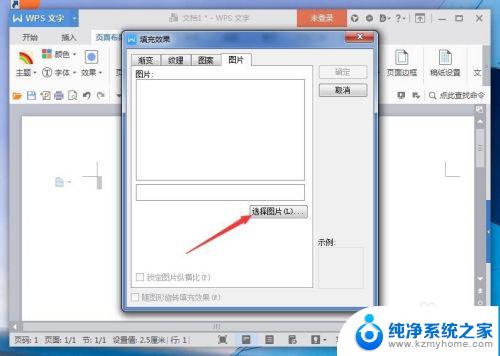
以上是如何设置 WPS 页面背景的全部内容,如果您遇到相同的问题,可以按照本文所述的步骤进行修复,希望本文对您有所帮助。
wps页面背景怎么设置 WPS中设置背景的详细操作指南相关教程
- wps如何设背景 wps如何设置页面背景
- word中背景设置在哪 页面背景设置方法
- wps删除背景在哪里找的 wps删除背景的操作步骤
- wps新建空白页背景 wps新建空白页背景设置
- wps怎么将背景设置成红日西斜 wps设置红日西斜背景的步骤
- wps怎么样才能设置背景 wps背景设置步骤
- word页面背景色设置 word背景色设置步骤
- wps2019版本怎么设置主题背景 wps 2019版本主题背景设置步骤
- wps如何设置表格背景颜色 wps如何设置表格背景颜色
- wps我得表格背景是绿色怎么办 wps表格如何设置绿色背景
- thinkpad没有蓝牙 ThinkPad笔记本如何打开蓝牙
- 华为锁屏时间设置 华为手机怎么调整锁屏时间
- 华为的蓝牙耳机怎么连接 华为蓝牙耳机连接新设备方法
- 联想电脑开机只显示lenovo 联想电脑开机显示lenovo怎么解决
- 微信怎么找回原密码 微信密码忘记怎么找回
- 无线耳机怎么调左右声道 如何设置蓝牙耳机左右声道
电脑教程推荐
- 1 联想电脑开机只显示lenovo 联想电脑开机显示lenovo怎么解决
- 2 如何使用光驱启动 如何设置光驱启动顺序
- 3 怎么提高笔记本电脑屏幕亮度 笔记本屏幕亮度调节方法
- 4 tcl电视投屏不了 TCL电视投屏无法显示画面怎么解决
- 5 windows2008关机选项 Windows server 2008 R2如何调整开始菜单关机按钮位置
- 6 电脑上的微信能分身吗 电脑上同时登录多个微信账号
- 7 怎么看电脑网卡支不支持千兆 怎样检测电脑网卡是否支持千兆速率
- 8 荣耀电脑开机键在哪 荣耀笔记本MagicBook Pro如何正确使用
- 9 一个耳机连不上蓝牙 蓝牙耳机配对失败
- 10 任务栏被隐藏时,可以按 键打开开始菜单 如何隐藏任务栏并用快捷键调出