电脑注销登录 Win10如何注销账户登录
更新时间:2024-05-13 08:47:02作者:xiaoliu
在使用Windows 10操作系统的过程中,注销账户登录是一个常见的操作,当我们需要切换用户或者保护个人信息时,注销账户登录就显得尤为重要。但是对于一些新手来说,可能并不清楚如何正确地进行账户注销操作。本文将为大家详细介绍在Win10系统中如何注销账户登录,帮助大家更加方便地管理自己的电脑账户。
方法如下:
1.首先,点击电脑左下角的“开始”,如图所示。

2.点击开始菜单中的头像,如图所示。
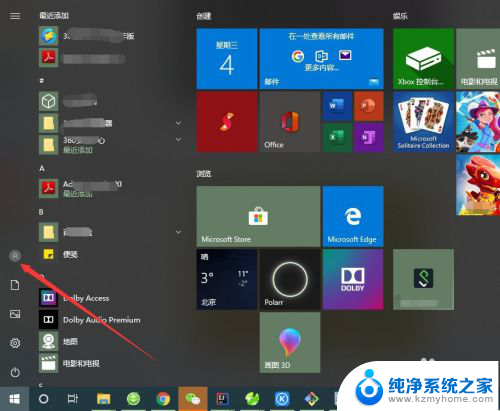
3.选择弹出菜单中的“注销”就可以了,如图所示。
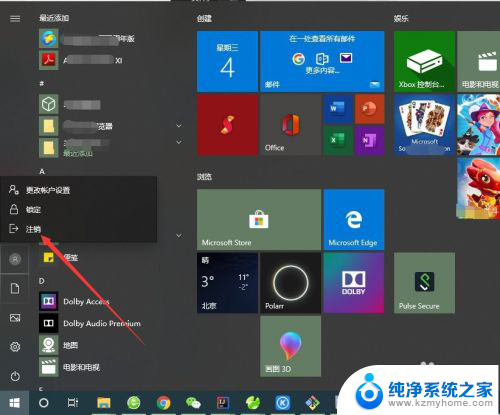
4.也可以点击开始菜单左上角的“三条线”按钮,如图所示。
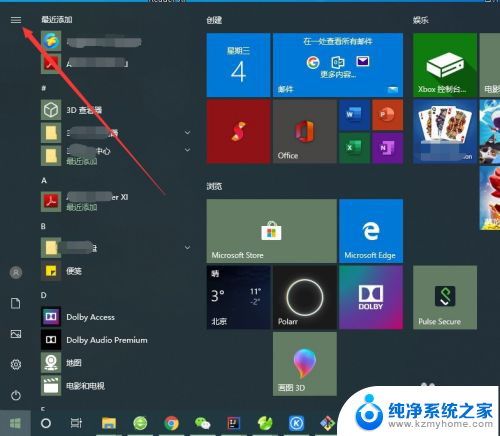
5.然后点击自己的登录账号,如图所示。
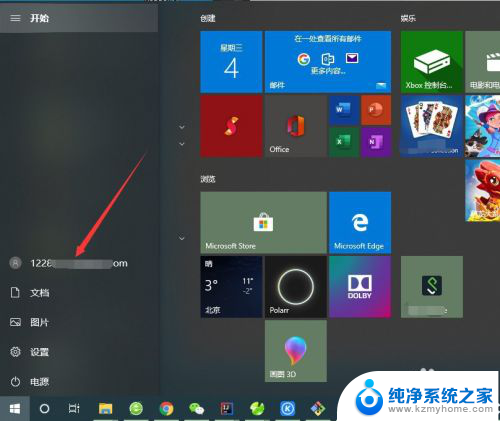
6.同样会弹出一个菜单,选择“注销”即可,如图所示。
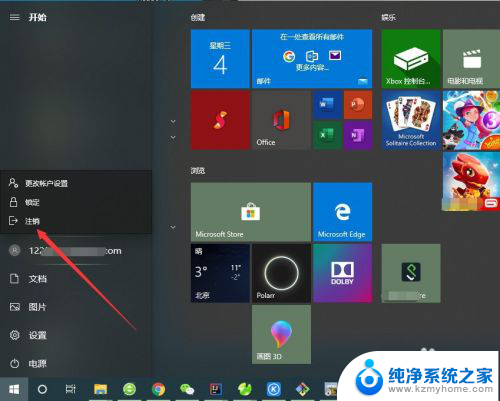
7.也可以直接使用快捷键“Ctrl+Shift+Delete”,点击“注销”即可。如图所示。
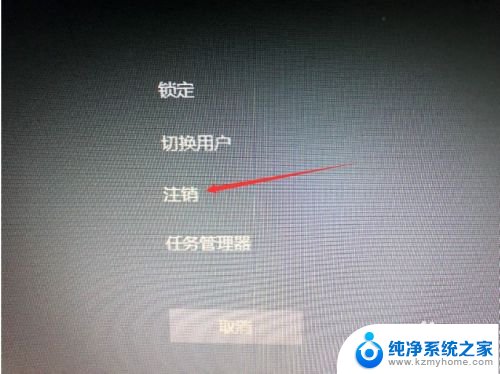
以上就是电脑注销登录的全部内容,如果遇到这种情况,你可以按照以上步骤解决问题,非常简单快速。
电脑注销登录 Win10如何注销账户登录相关教程
- 如何彻底注销账号 Win10账户如何注销登录
- 笔记本如何注销个人账户 win10怎么退出账户登录
- win10 登录账户 Win10系统如何登录Microsoft账户
- 如何登录microsoft账户(电脑) Win10系统登陆Microsoft账户步骤
- win10怎么删除电脑用户账户 win10如何删除登录的Microsoft账户
- win10如何登录其他账户 Win10切换用户登录方法
- windows10登录microsoft账户 Win10系统登陆Microsoft账户的步骤
- 怎么取消电脑开机用户名登录 Win10如何关闭开机登录账户界面
- windows开机登录microsoft账户 Win10系统登陆Microsoft账户失败的解决方法
- win10 切换账户 Win10如何切换用户登录
- 电脑如何连接音响放音乐 Win10如何连接蓝牙音箱播放音乐
- 小米蓝牙耳机连接win10 Windows10电脑如何连接小米蓝牙耳机
- 关机后停止usb供电 win10关机后usb供电设置方法
- 插耳机没有声音怎么办 Win10电脑插上耳机无声音解决方法
- 电脑备忘录怎么弄 win10系统桌面备忘录添加教程
- 电脑输入变成繁体中文怎么改回去 Windows10自带输入法变成了繁体怎么转换成简体
win10系统教程推荐
- 1 电脑备忘录怎么弄 win10系统桌面备忘录添加教程
- 2 怎样删除头像里的图片 win10怎么删除桌面用户头像
- 3 win10无线功能被关闭 win10如何关闭无线网功能
- 4 电脑底下的任务栏怎么隐藏 WIN10怎么隐藏底部任务栏设置方法
- 5 系统自带的铃声能换吗 win10电脑闹钟铃声更换方法
- 6 win10如何查看ie浏览器版本 ie浏览器版本查询方法
- 7 qq在桌面被隐藏了怎么找出来 win10中qq图标被隐藏了怎么办
- 8 win10激活日期 怎么确认win10系统的激活时间
- 9 硬盘损坏导致卡在windows Win10电脑卡死动不了解决方法
- 10 windows字体更换 win10如何更改系统字体