怎样提取word中的图片 多个Word文档中的图片批量提取方法
怎样提取word中的图片,在现代社会中Word文档已经成为我们日常工作和学习中不可或缺的工具,在处理大量Word文档时,我们常常面临一个问题,那就是如何批量提取这些文档中的图片。提取图片可以帮助我们更方便地整理和利用这些素材,但是手动一个一个提取实在是太过繁琐。我们是否有办法能够快速高效地实现这一目标呢?本文将介绍一种方法,帮助我们轻松提取多个Word文档中的图片,提高工作效率。
具体方法:
1.例如一个文件夹有两篇Word文档(多篇也可以哦)。
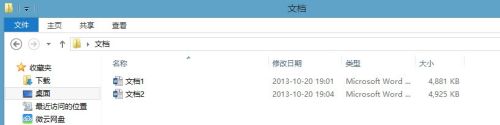
2.“文档1”中的图片,如下图所示。
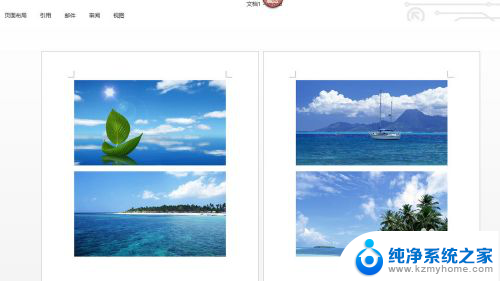
3.“文档2”中的图片,如下图所示。
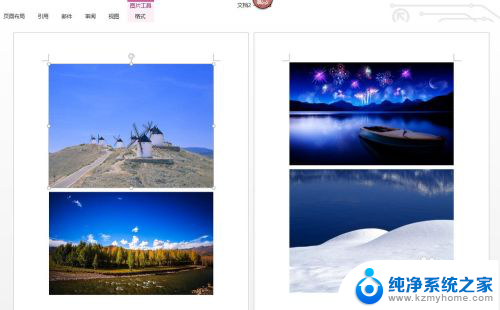
4.WinRAR进行设置A:可以WinRAR打开任意压缩文件,单击菜单栏中的“选项”—“设置”。
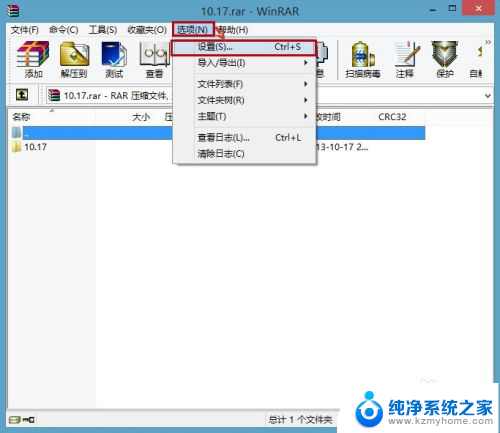
5.WinRAR进行设置B:打开“设置”对话框,单击“综合”选项卡。在“用户自定义压缩文件扩展名”下输入“docx”,然后单击“确定”。这样WinRAR就与Word文档关联了。
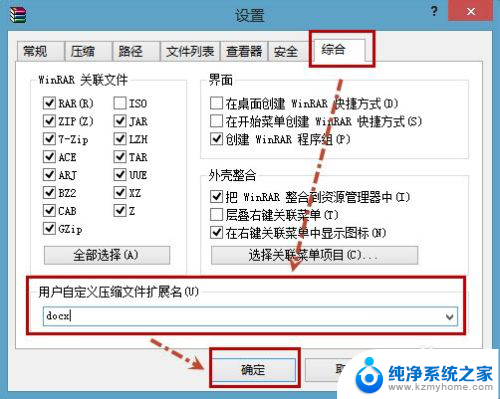
6.这时候可以选中所有Word文档,右击选择“Extract each archive to separate floder”(解压每个压缩文件到单独的文件夹),即可解压所有文档了。
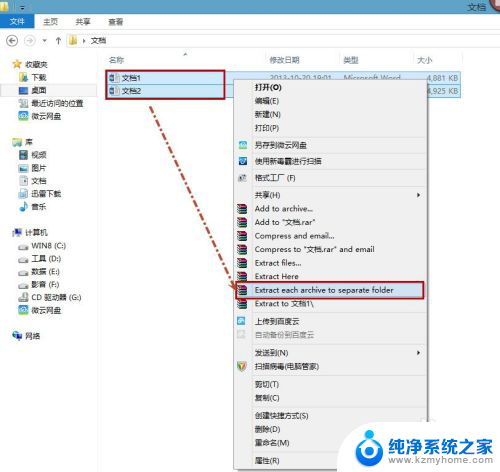
7.这时就有和Word文档同名的文件夹了,如下图所示。
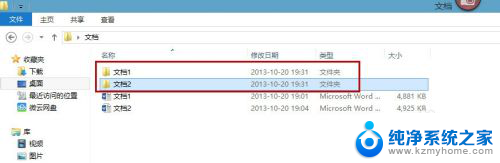
8.以“文档1”文件夹为例,在该文件夹下的“word\media”目录中就是“文档1.docx”的所有图片了。其他文档类似哦。
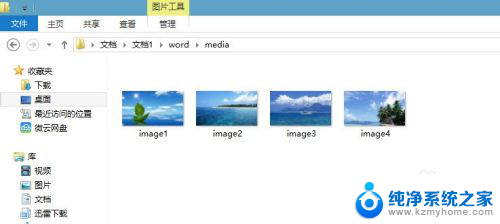
以上是提取Word中图片的完整步骤,希望这些步骤能帮助到遇到相同问题的用户。祝大家修复顺利!
怎样提取word中的图片 多个Word文档中的图片批量提取方法相关教程
- 如何从word中提取图片 快速提取多个Word文档图片
- word文档里的照片怎么提取出来 Word中如何提取图片
- 电脑怎么图片提取文字 电脑端如何提取图片中的文字
- 如何在电脑上提取图片文字 电脑怎样识别图片中的文字
- 电脑怎么提取图片文字 怎样在电脑上快速提取复制图片上/软件中的文字
- wps怎样提取图片文字与表格 wps图片文字与表格提取步骤
- 怎么在电脑上提取图片文字 电脑端图片文字提取工具
- 电脑图片怎么提取文字内容 电脑端图片文字提取软件
- wps怎么将文档中的图片同时删除 wps中快速删除文档中的多个图片的方法
- 电脑怎么提取截图文字 电脑如何识别图片中的文字
- thinkpad没有蓝牙 ThinkPad笔记本如何打开蓝牙
- 华为锁屏时间设置 华为手机怎么调整锁屏时间
- 华为的蓝牙耳机怎么连接 华为蓝牙耳机连接新设备方法
- 联想电脑开机只显示lenovo 联想电脑开机显示lenovo怎么解决
- 微信怎么找回原密码 微信密码忘记怎么找回
- 无线耳机怎么调左右声道 如何设置蓝牙耳机左右声道
电脑教程推荐
- 1 联想电脑开机只显示lenovo 联想电脑开机显示lenovo怎么解决
- 2 如何使用光驱启动 如何设置光驱启动顺序
- 3 怎么提高笔记本电脑屏幕亮度 笔记本屏幕亮度调节方法
- 4 tcl电视投屏不了 TCL电视投屏无法显示画面怎么解决
- 5 windows2008关机选项 Windows server 2008 R2如何调整开始菜单关机按钮位置
- 6 电脑上的微信能分身吗 电脑上同时登录多个微信账号
- 7 怎么看电脑网卡支不支持千兆 怎样检测电脑网卡是否支持千兆速率
- 8 荣耀电脑开机键在哪 荣耀笔记本MagicBook Pro如何正确使用
- 9 一个耳机连不上蓝牙 蓝牙耳机配对失败
- 10 任务栏被隐藏时,可以按 键打开开始菜单 如何隐藏任务栏并用快捷键调出