怎样在电脑编辑文字 如何在word文档中调整文字排版格式
在现代社会电脑已经成为我们生活中不可或缺的工具之一,在使用电脑编辑文字时,我们常常需要调整文字的排版格式,以使文档更加整洁和易于阅读。在Word文档中,我们可以通过一些简单的操作来实现文字排版格式的调整,比如调整字体大小、颜色、对齐方式等。在编辑文字时,我们可以根据需要灵活运用这些功能,以使文章更具吸引力和清晰度。通过掌握这些技巧,我们可以更加高效地编辑文字,提升文档的质量和专业度。
具体步骤:
1. 打开一个word 文档,点击“开始”,如图
这样处于文字编辑状态,
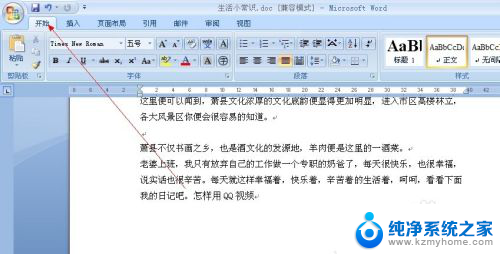
2. 先编辑一下文字的字号,即大小。如图,先将需要编辑的文字选中,再点击键头所指的地方,如图,选择自己想要的字字号

3. 这样文字就变成了你所想要的字号了,不要担心。文字的字号虽然变大了,整个文档的所占的空间并没有变化,如图

4. 我们再来编辑一下字体,如图,将所要编辑的文字选中,如图再点击字体栏,如图,点击你所需要的字体,
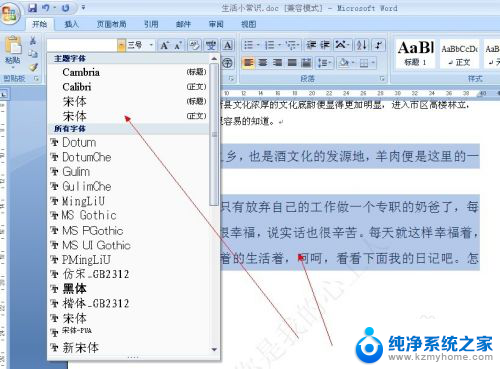
5. 我们就选中一个黑体吧,如图,这样你所选中的文字就变成了黑体了。如图

6. 如果你想让文字加黑加斜,文字下面划线,可以点击如图所示的这样就很方便的操作了,如图

7. 只要点击文字就可以加粗,加斜了,如图

8. 如果你想改变字体的颜色,同样的道理,你可以选中要改变的文字,然后点击键头所示的颜色按钮,如图

9. 我们选中一个颜色,这样文字的颜色就改变了,如图

10. 同样的我们如果想改变文字的背景色,将要改变的文字选中,再点击键头所示的颜色按钮,如图

11. 这样文字的背景色就改变了,如图

12. 我们如何渐渐的放大或缩小几个或一个文字呢, 如图,将要放大或缩小的文字选中,点击键头所示的地方,

13. 连续点击这样文字就放大了,如图

14. 我们有时候想让某个文字更容易让别人看到,想在文字上画个圈,
将要画圈的文字选中,点击键头所示的A如图,

15. 这样文字上就画了一个圈。如图
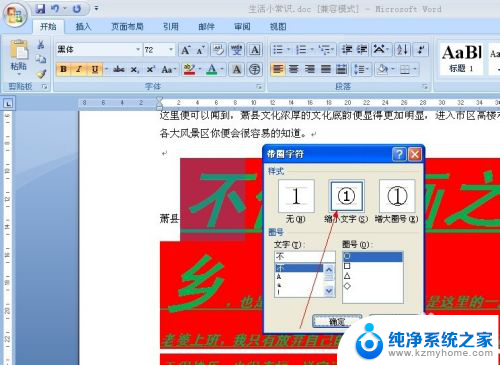

16. 我们要想将部分文字居中,将要居中的文字选中,点击键头所指的地方,如图

17. 这样“书画”就居中了。如图
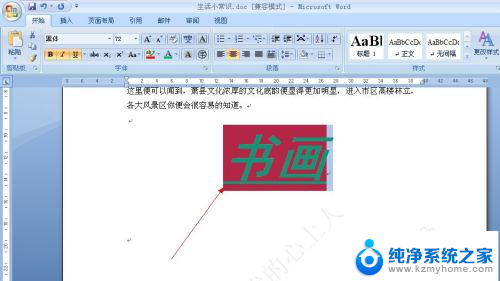
18. 如果我们想把某几个文字之间的距离拉大,只要将想拉大的文字选中,点击键头所指的地方,即可,如图

19. 点击后就可以看到如图所示的文字
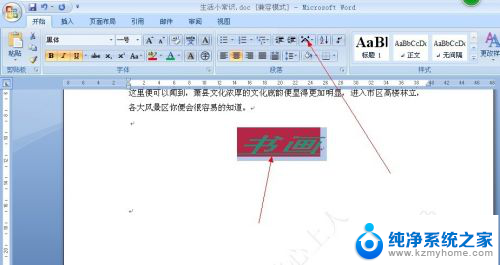 20
20如果我们想输入平方米怎么办呢,其实也很简单。如图,在文档中写上“米2”如图
然后点击键头所指的地方,如图
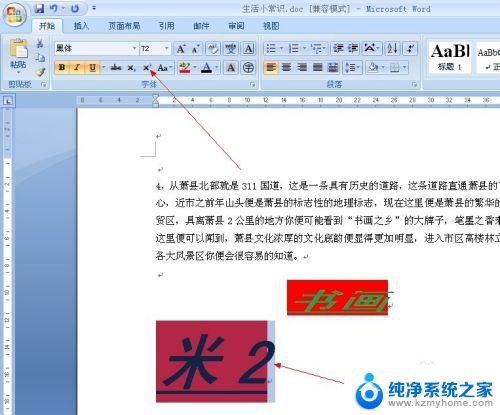
2.1. 选中“2”这样平方米就会出现了,如图
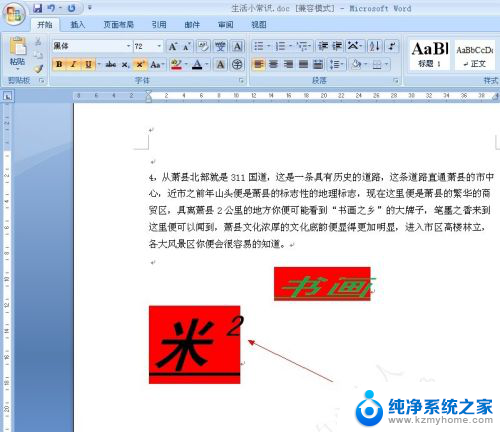 2
22. 如何仅仅给文字下方加上底色,而段落之间不加色,如图
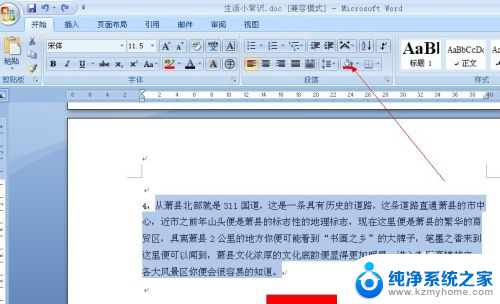 2
23. 把要加色的文字选中,点击键头所指的地方,如图
这样颜色就加上了,如图

以上就是怎样在电脑编辑文字的全部内容,有需要的用户就可以根据小编的步骤进行操作了,希望能够对大家有所帮助。
怎样在电脑编辑文字 如何在word文档中调整文字排版格式相关教程
- 如何在电脑上编辑word文档 使用Word编辑文档的注意事项
- word的文字间距怎么调 怎样调整Word文档中的文字间距
- 如何在微信照片上编辑文字 微信图片文字排版方法
- word英文字母之间间隔太大 怎样调整Word文档中字母的间距
- word怎么缩短字间距 Word文档中如何调整文字间距
- word文档如何调字间距 如何改变Word文档中文字的间距
- 文档里的字体大小怎么调节 word文档中字体大小调整方法
- 电脑在哪里编辑文字打印 电脑上如何打印文字
- word调节字间距 Word文档文字间距调整方式
- word文档字行间距怎么调 word文档字间距怎么调整
- 多个word在一个窗口打开 Word如何实现多个文件在一个窗口中显示
- 浏览器分辨率怎么调整 浏览器如何设置屏幕分辨率
- 笔记本电脑开不了机怎么强制开机 笔记本电脑按什么键强制开机
- 怎样看是不是独立显卡 独立显卡型号怎么查看
- 无线网络密码怎么改密码修改 无线网络密码如何更改
- 电脑打印机找 电脑上如何查看设备和打印机设置
电脑教程推荐