笔记本连接不上打印机怎么回事 电脑无法识别打印机怎么办
现代科技的快速发展使得电脑和打印机已经成为我们生活中必不可少的工具,当我们在使用电脑时遇到了笔记本连接不上打印机、电脑无法识别打印机等问题时该如何解决呢?这些问题可能会给我们的工作和生活带来一定的困扰。在本文中我们将探讨一些可能的原因以及解决方法,帮助大家解决这些常见的电脑和打印机连接问题。
具体步骤:
1.点击管理。
在桌面上找到“我的电脑”或者是“此电脑”,然后选中这个图标,右键单击,在弹出的菜单中选择“管理”。

2.找到“本地用户和组”。
点击管理之后,进入了计算机管理的界面,在系统工具下面,有一个“本地用户和组”,点击它。
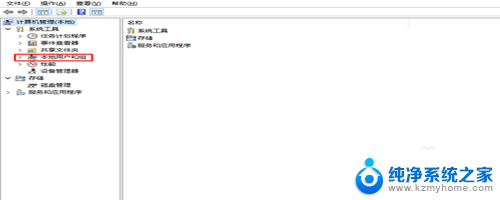
3.选择Guest。
展开“本地用户和组”,在下面有一个“用户”的选项,点击用户,然后再右侧选择“Guest”。
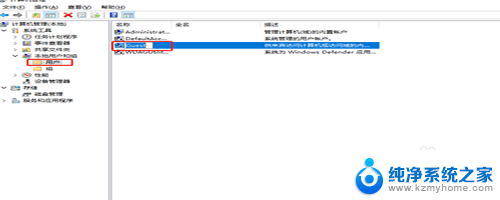
4.属性设置。
选择了Guest之后,右键单击选择“属性”。进入属性窗口中,找到“账户已禁用”,这个选项默认是打上勾的,我们将这个勾去掉。
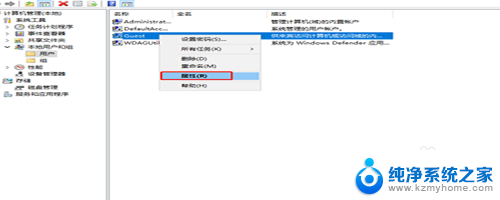
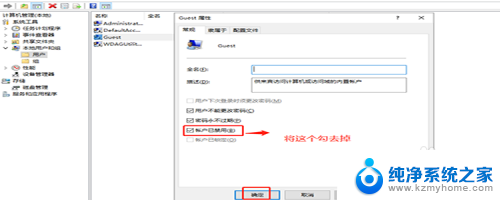
5.设备和打印机。
在开始菜单那里找到进入控制面板的入口,进入控制面板的主界面,在主界面里面找到“设备和打印机”。
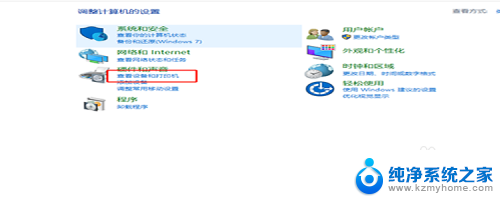
6.添加打印机。
进入设备和打印机的主界面,在顶部找到“添加打印机”。在弹出的搜索界面里,点击“我找的打印机未列出”
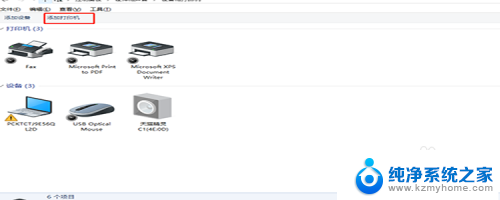
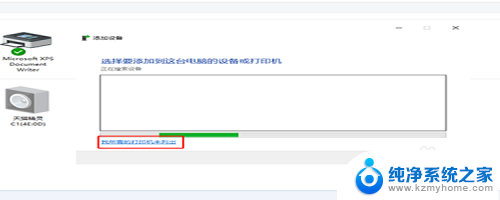
7.选择打印机。
选择按“按名称选择打印机”,点击右边的“浏览”。这时候会发现周边的电脑,点击连接着打印机的电脑,选择电脑里面的打印机即可。
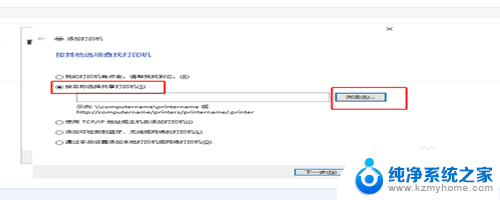
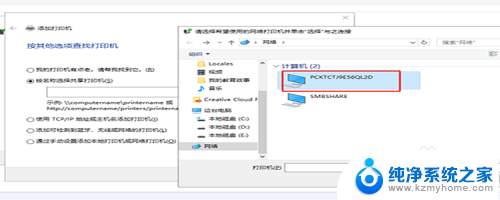
以上就是笔记本无法连接打印机的解决方法,如果你遇到了相同的问题,可以参考本文中提到的步骤进行修复,希望这对你有所帮助。
笔记本连接不上打印机怎么回事 电脑无法识别打印机怎么办相关教程
- 电脑未识别打印机 电脑无法连接打印机怎么办
- 电脑连接了打印机为什么打印不了 电脑无法识别连接的打印机怎么办
- 电脑usb无法识别打印机 USB接口无法识别打印机怎么调整
- 连接打印机显示无法识别usb设备 USB接口无法识别打印机怎么办
- 手提电脑怎么连接打印机打印 笔记本如何连接打印机网络
- brother打印机怎么连接笔记本 brother打印机连接电脑方法
- 连接上打印机怎么打印 电脑连接打印机的步骤与注意事项
- 怎么用笔记本电脑连接打印机 如何在电脑上设置打印机
- 笔记本能直接连接打印机吗 笔记本如何连接无线打印机
- 笔记本连打印机怎么连无线 如何在笔记本电脑上连接无线打印机
- windows咋关闭呢 关笔记本电脑的步骤
- 怎么样切换windows版本 笔记本电脑系统更换步骤
- 电脑windows密码怎么找回 笔记本电脑忘记登录密码怎么办
- windows 10屏保怎么设置 电脑屏幕屏保自定义设置
- 键盘上有win这个键吗 win键是哪个键
- wind7电脑开机黑屏 电脑桌面黑屏但能听到声音怎么办
电脑教程推荐