电脑怎么做剪辑视频 win10自带工具剪切教程
更新时间:2024-01-23 08:49:35作者:yang
在如今数字化的时代,视频剪辑已经成为了一种常见的媒体处理方式,而随着技术的不断进步,我们不再需要昂贵的专业设备和复杂的软件来完成剪辑工作。相反我们可以利用电脑自带的工具来快速、简便地剪辑视频。作为Windows10操作系统的用户,我们可以通过自带工具进行视频剪切,并且无需额外安装软件。本文将为大家详细介绍Win10自带工具的剪切教程,帮助大家轻松掌握视频剪辑的技巧。
具体方法:
1.电脑开机后,点击“开始—视频编辑工具”。
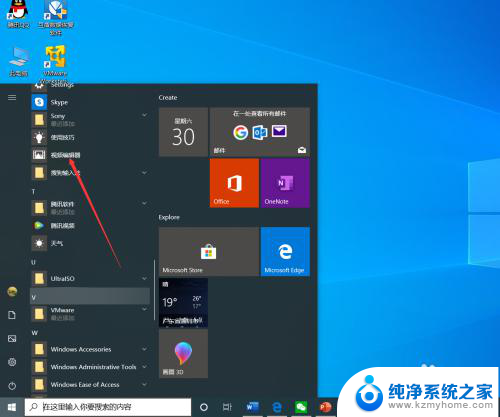
2.进入视频项目界面后,点击“新建视频项目”。
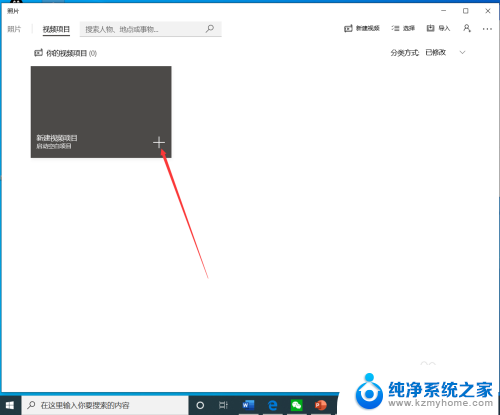
3.点击后,在弹出的界面输入视频项目名称,然后点击“确定”。
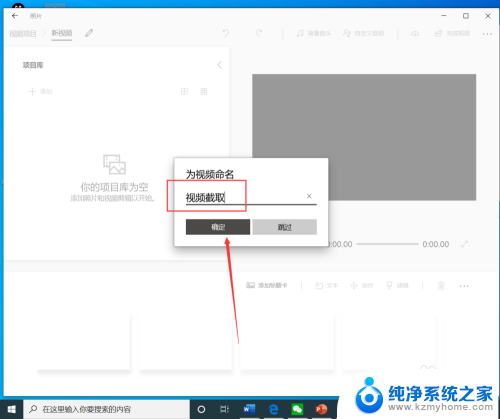
4.点击后,在项目库界面点击“添加”。
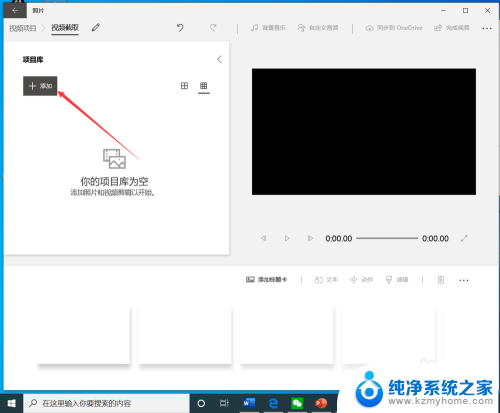
5.点击后,在弹出的打开界面选择需要裁剪的视频,然后点击“打开”。
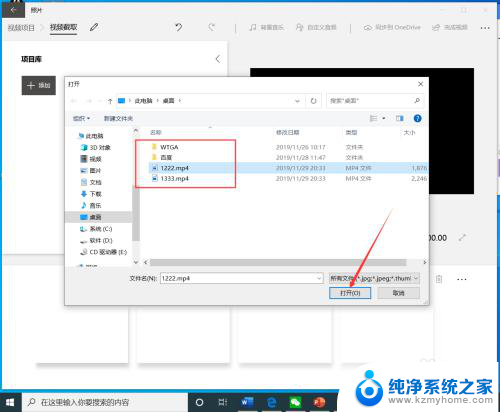
6.选择视频后,将视频拖动到下方的编辑栏。
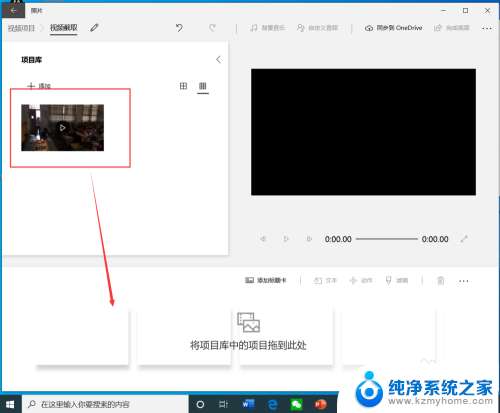
7.拖动视频后,点击工具栏的“裁剪”。
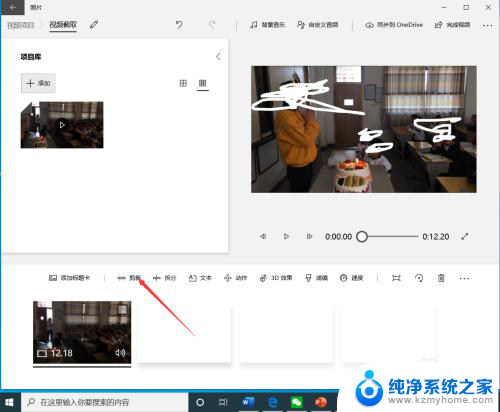
8.进入裁剪界面后,选择裁剪时间段,然后点击“完成”。
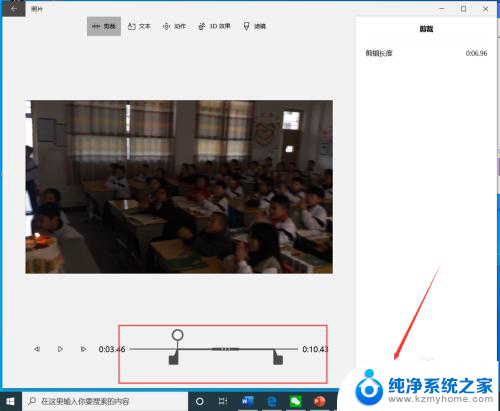
9.点击后,返回到视频截取界面,点击右上角的“完成视频”。
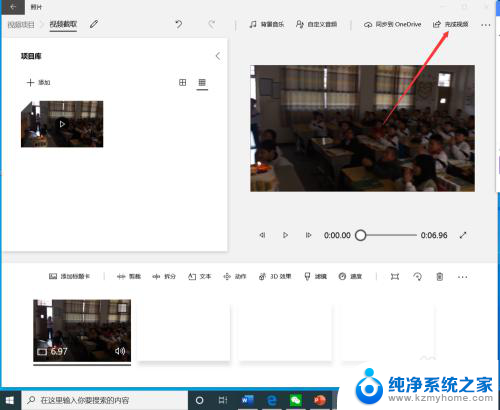
10.点击后,在弹出的完成你的视频界面选择视频质量。然后点击“导出”。
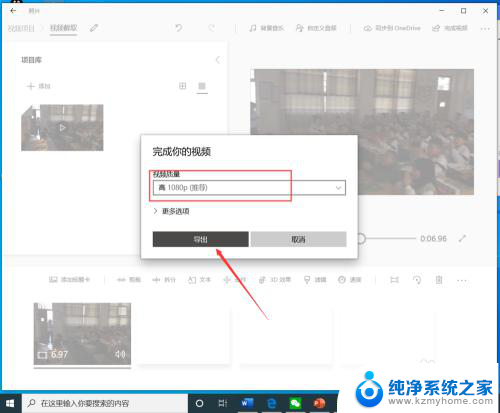
11.点击后,在弹出的界面选择视频保存路径和名称,然后点击“导出”。
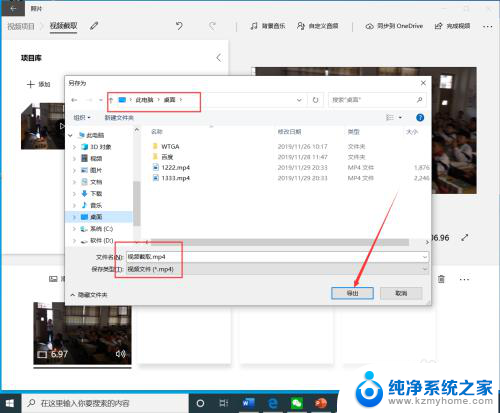
12.等待导出完成后,就可以看到裁剪完成的视频了。

以上就是电脑如何进行视频剪辑的全部内容,如果你遇到了同样的问题,可以参考本文中介绍的步骤来解决,希望对大家有所帮助。
电脑怎么做剪辑视频 win10自带工具剪切教程相关教程
- 电脑如何制作视频剪辑 win10自带工具如何剪切视频
- 电脑怎么剪切视频 win10如何使用自带剪辑工具
- windows剪切视频 win10自带工具如何剪切教程
- windows照片剪辑视频 Win10如何使用内置视频编辑工具剪辑视频
- 电脑截视频怎么截 win10自带工具如何剪切视频
- win10截取视频 使用Win10内置工具如何剪切视频
- win10分区工具分区教程 win10自带分区工具怎么分区
- 电脑剪切板怎么看 win10剪切板在哪里打开
- 怎么开启录制视频功能 如何在WIN10上使用自带录像工具
- win10自带清理流氓软件 Win10自带的恶意软件清理工具使用教程
- win10如何查看蓝屏日志 win10蓝屏日志查看教程
- win10自动休眠设置 win10自动休眠设置方法
- 开机时按什么键进入bios win10系统开机按什么键可以进入bios
- win10两台电脑如何设置共享文件夹 两台win10 电脑共享文件夹的方法
- 电脑右下角的图标怎么显示出来 如何让win10所有图标都显示在任务栏右下角
- win10自动更新导致蓝屏 Win10正式版自动更新失败蓝屏怎么解决
win10系统教程推荐
- 1 win10自动休眠设置 win10自动休眠设置方法
- 2 笔记本蓝牙连接电视后如何投屏 win10笔记本无线投屏到电视怎么设置
- 3 win10关闭windows防火墙 Win10系统关闭防火墙步骤
- 4 win10开机图标变大了 win10电脑重启图标变大解决技巧
- 5 电脑重置后windows怎么激活 win10系统重置后激活方法
- 6 怎么开电脑麦克风权限 win10麦克风权限在哪里可以找到
- 7 windows 10开机动画 Windows10开机动画设置方法
- 8 输入法微软拼音怎么调 win10电脑微软拼音输入法怎么调整
- 9 win10没有ppt怎么办 win10右键新建中没有PPT选项怎么添加
- 10 笔记本硬盘损坏是否会导致蓝屏 Win10系统DRIVER POWER STATE FAILURE蓝屏怎么处理