电脑怎么设置显示农历 电脑日历如何显示农历日期
更新时间:2023-12-23 08:50:00作者:jiang
在现代社会中电脑已经成为我们生活中必不可少的工具之一,除了常见的办公、娱乐功能外,电脑还可以根据用户的需求进行个性化设置。其中显示农历日期就是一项常见的需求之一。无论是了解传统农历节日还是方便日常生活,设置电脑日历显示农历日期都能带来诸多便利。如何设置电脑显示农历日期呢?接下来我们将为大家简要介绍一下。
具体方法:
1.点击电脑右下角的时间,如图:没有显示日历中没有显示农历;
;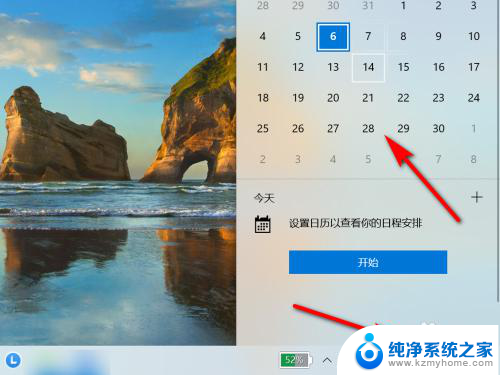
2.在此电脑界面,点击“打开设置”;
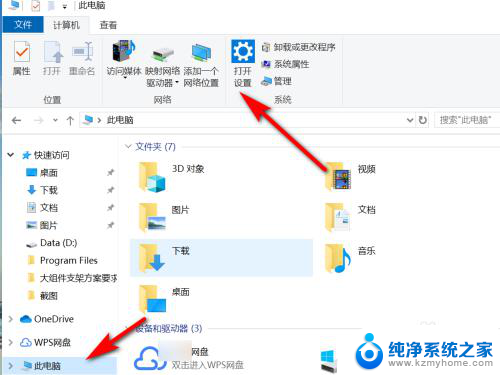
3.在windows设置界面,点击“时间和语言”;
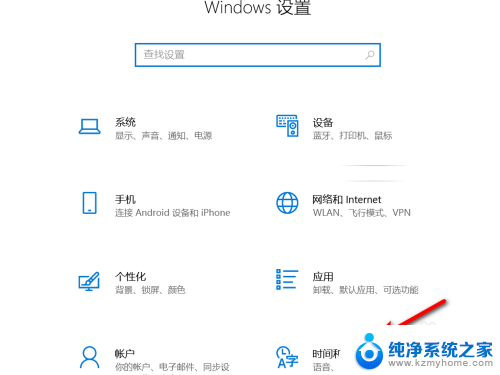
4.点选“日期和时间”;
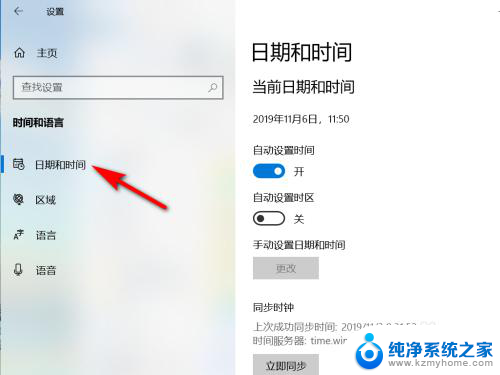
5.在日期和时间中,选择日历中的“简体中文(农历)”;
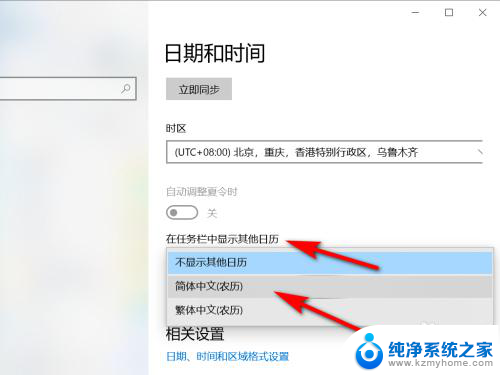
6.重新点击任务栏中的时间,将在日历中显示农历;
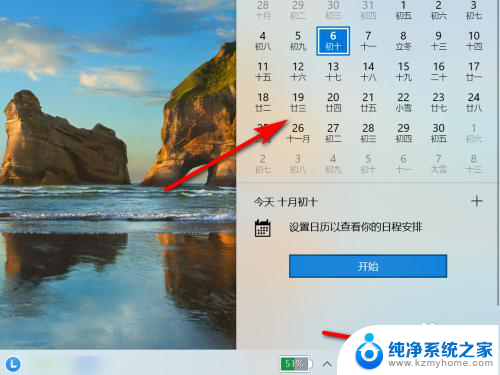
7.方法总结
1、点击电脑右下角的时间,如图:没有显示日历中没有显示农历
2、在此电脑界面,点击“打开设置”
3、在windows设置界面,点击“时间和语言”
4、点选“日期和时间”
5、在日期和时间中,选择日历中的“简体中文(农历)”
6、重新点击任务栏中的时间,将在日历中显示农历

以上就是电脑如何设置显示农历的全部内容,有需要的用户可以根据小编的步骤进行操作,希望能够对大家有所帮助。
电脑怎么设置显示农历 电脑日历如何显示农历日期相关教程
- 电脑显示农历的桌面日历 电脑日历如何设置显示农历
- 电脑日期如何设置阴历 电脑日历如何设置显示农历
- 怎么设置日历有显示农历日期 电脑日历如何设置农历显示
- 怎么看日历的农历 电脑日历如何切换显示农历
- 电脑怎么显示农历时间 电脑日历如何切换农历显示
- 电脑日历如何显示节假日 电脑上设置农历和节假日日期的方法
- 电脑的日历怎么设置 电脑桌面如何显示日历
- 日历显示到桌面 电脑桌面日历设置方法
- 日历怎样在桌面上显示 桌面日历怎么设置
- 苹果14怎么把日历放到桌面 苹果手机桌面日历显示方法
- word 文档怎么设置成excel word如何导入excel
- mobi的文件怎么打开 mobi文件如何打开
- 手提电脑键盘解锁按哪个键 笔记本电脑键盘密码忘记了怎么打开
- 电脑键盘灯怎么一直亮 笔记本键盘灯如何设置长亮
- 如何破解不允许截屏 解除应用截屏限制的方法
- 新电脑c盘扩容 电脑C盘空间不足如何扩容
电脑教程推荐