win10 取消开机密码 win10取消开机密码的步骤
更新时间:2024-03-15 08:51:24作者:yang
在现今数字化时代,Windows 10作为一款广泛使用的操作系统,为用户提供了许多便利与功能,对于一些用户来说,每次开机都需要输入密码却令他们感到繁琐和不便。好在Win10取消开机密码的步骤并不复杂,只需要简单几步即可实现。接下来我们将详细介绍如何取消Windows 10开机密码,为用户提供更加便捷的使用体验。无需担心让我们一起来看看吧。
方法如下:
1.找到电脑中的设置打开。
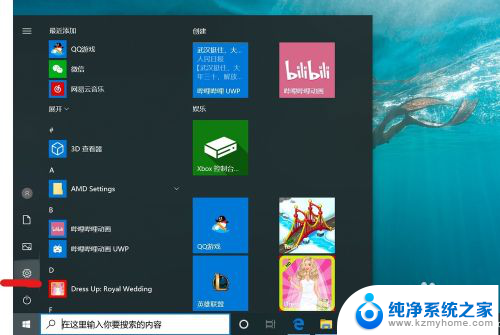
2.打开设置页面,点击“账户”。
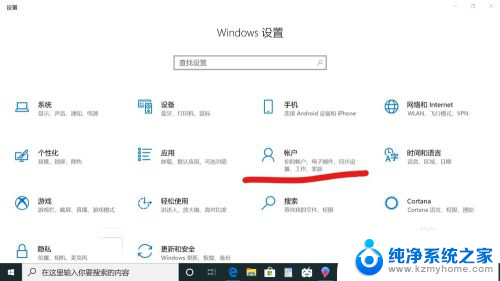
3.在设置页面中,左侧切换至“登录选项”。在左侧有7种登录选项设置,因为电脑设备的不同,可以使用的开机密码方式也不一样。
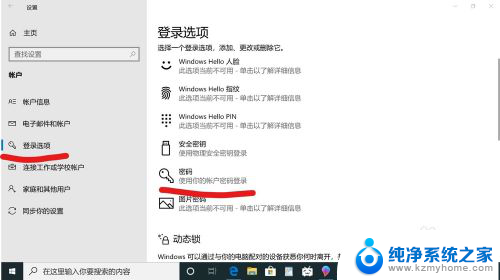
4.先点击“密码”,点击更改。
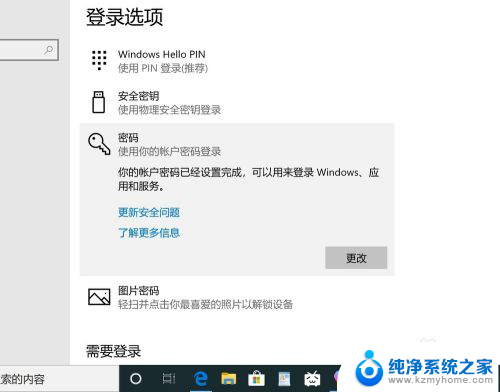
5.输入密码点击“下一步”。
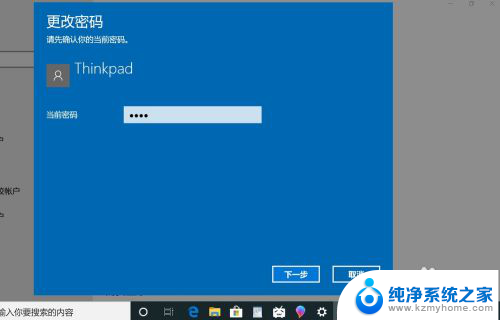
6.再点击“下一步"即可完成取消。
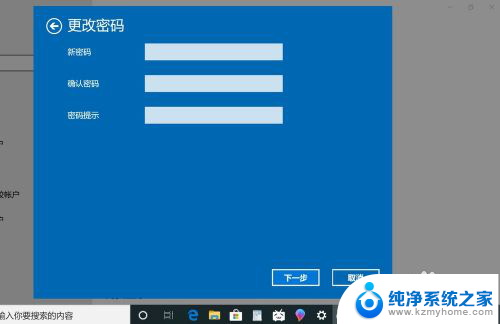
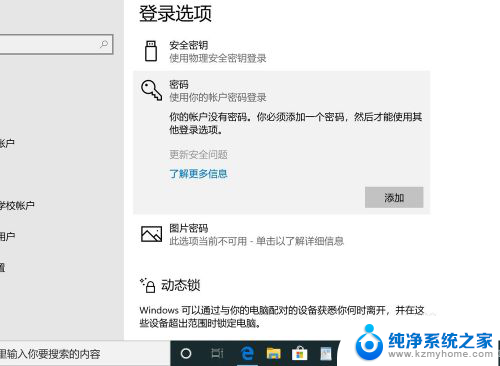
以上就是Win10取消开机密码的全部内容,如果你遇到了相同的问题,可以参考本文中介绍的步骤进行修复,希望对大家有所帮助。
win10 取消开机密码 win10取消开机密码的步骤相关教程
- 电脑设置密码怎么取消 win10取消开机密码步骤
- 电脑取消密码开机密码 怎么在win10上取消电脑的密码
- win10开机密码取消怎么设置 win10电脑开机密码怎么取消
- win10开机账号密码怎么取消 win10取消电脑开机密码的方法
- win10账户取消开机密码 win10怎么取消开机密码
- 电脑怎么取消开机密码win10 Win10取消开机密码方法
- windows电脑怎么取消开机密码 取消win10电脑的开机密码方法
- 电脑开机密码怎样取消 取消win10电脑开机密码的方法
- win10怎么取消电脑密码开机 Win10取消开机密码方法
- win10锁屏密码取消不了 Win10如何取消开机密码
- 笔记本蓝牙连接电视后如何投屏 win10笔记本无线投屏到电视怎么设置
- 怎样去除win10开机密码 win10开机密码怎么取消
- win10关闭windows防火墙 Win10系统关闭防火墙步骤
- 微软浏览器闪退 Win10Edge浏览器打开闪退怎么解决
- win10怎么设置浏览器起始页 Win10自带浏览器如何设置起始页网址
- win10开机图标变大了 win10电脑重启图标变大解决技巧
win10系统教程推荐
- 1 笔记本蓝牙连接电视后如何投屏 win10笔记本无线投屏到电视怎么设置
- 2 win10关闭windows防火墙 Win10系统关闭防火墙步骤
- 3 win10开机图标变大了 win10电脑重启图标变大解决技巧
- 4 电脑重置后windows怎么激活 win10系统重置后激活方法
- 5 怎么开电脑麦克风权限 win10麦克风权限在哪里可以找到
- 6 windows 10开机动画 Windows10开机动画设置方法
- 7 输入法微软拼音怎么调 win10电脑微软拼音输入法怎么调整
- 8 win10没有ppt怎么办 win10右键新建中没有PPT选项怎么添加
- 9 笔记本硬盘损坏是否会导致蓝屏 Win10系统DRIVER POWER STATE FAILURE蓝屏怎么处理
- 10 win10老是提醒激活 Win10系统总提醒需要激活怎么解决