怎么设置电脑的护眼模式 Win10电脑护眼模式如何设置
更新时间:2023-10-04 08:51:15作者:jiang
怎么设置电脑的护眼模式,如今随着电脑在我们生活中的普及和使用频率的增加,越来越多的人开始关注电脑对眼睛的伤害问题,而在Win10系统中,设置电脑的护眼模式就成为了一个备受关注的话题。我们应该如何设置Win10电脑的护眼模式呢?通过一系列简单的操作,我们可以有效地减轻眼睛疲劳,保护视力健康。接下来让我们一起来了解一下Win10电脑护眼模式的设置方法吧!
方法如下:
1.点击开始,在开始菜单中,点击设置图标;
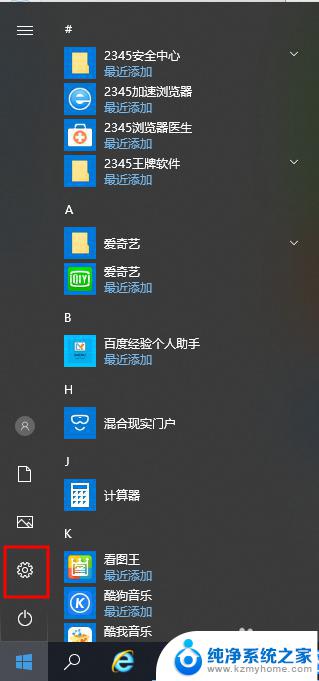
2.在接下来打开的设置窗口中,点击第一个“系统”设置入口图标。进入系统设置界面;
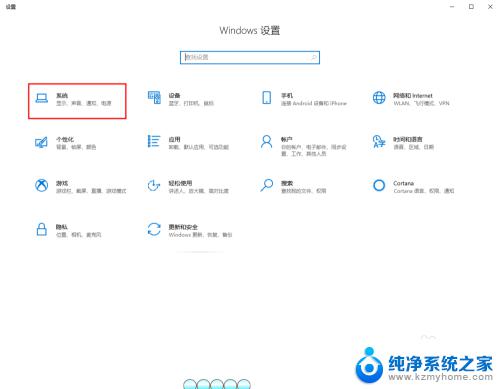
3.在窗口右侧的详细设置区域,有一个夜灯的开关。默认保持开的状态,点击夜灯开关下方的夜灯设置链接按钮,可以进入夜灯设置界面;
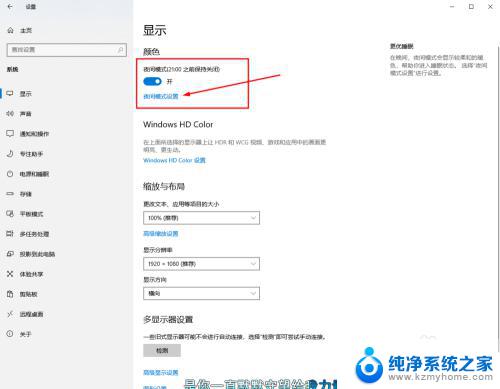
4.点击立即启用按钮,可以看到屏幕立即变成昏黄的颜色。这种配色下,蓝光更少,可以让眼睛不至于过度疲劳;
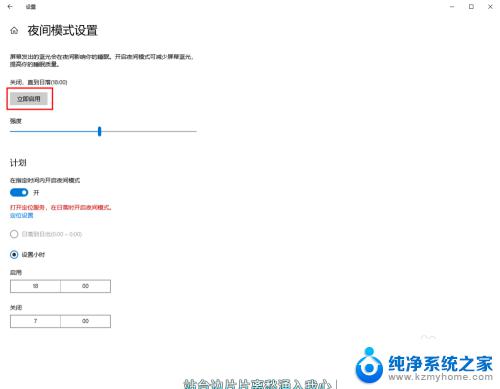
5.下边区域是设置时间段的,可以根据自己使用的时间段设置时间;
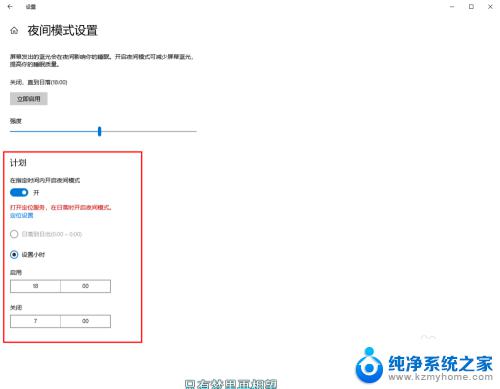
6.设置完成后点击右上角的X号,就设置好了,等到设定的时间就自动启动了。
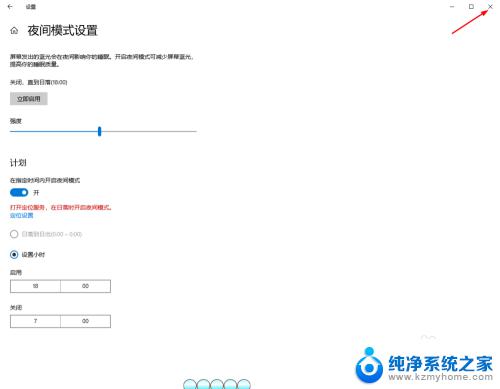
以上是如何设置电脑的护眼模式的全部内容,如有遇到相同问题的用户可参考本文中介绍的步骤来进行修复,希望对大家有所帮助。
怎么设置电脑的护眼模式 Win10电脑护眼模式如何设置相关教程
- 怎么调电脑护眼模式 Win10电脑如何设置护眼模式
- 怎样设置护眼模式电脑 Win10电脑护眼模式设置方法
- 电脑开护眼模式怎么开 Win10电脑护眼模式如何设置
- win10怎样开护眼模式 win10系统护眼模式设置步骤
- 电脑开启护眼模式怎么关闭 win10 护眼模式关闭步骤
- win10 护眼模式 win10护眼模式怎么打开
- win10窗口护眼色怎么设置 Win10窗口护眼色设置方法
- windows10设置护眼色 WIN10系统护眼色怎么调节
- 电脑无边框模式怎么设置 win10无边框模式设置方法
- 笔记本电脑充电模式 Win10笔记本电脑省电模式设置方法
- win10怎么设置浏览器起始页 Win10自带浏览器如何设置起始页网址
- win10开机图标变大了 win10电脑重启图标变大解决技巧
- 电脑重置后windows怎么激活 win10系统重置后激活方法
- 如何把显示桌面放到任务栏 Win7/Win10任务栏添加显示桌面快捷方式步骤
- win10文件夹没有高清晰音频管理器怎么办 Win10缺少高清晰音频管理器怎么办
- windows10设置休眠 win10如何设置休眠时间
win10系统教程推荐
- 1 win10开机图标变大了 win10电脑重启图标变大解决技巧
- 2 电脑重置后windows怎么激活 win10系统重置后激活方法
- 3 怎么开电脑麦克风权限 win10麦克风权限在哪里可以找到
- 4 windows 10开机动画 Windows10开机动画设置方法
- 5 输入法微软拼音怎么调 win10电脑微软拼音输入法怎么调整
- 6 win10没有ppt怎么办 win10右键新建中没有PPT选项怎么添加
- 7 笔记本硬盘损坏是否会导致蓝屏 Win10系统DRIVER POWER STATE FAILURE蓝屏怎么处理
- 8 win10老是提醒激活 Win10系统总提醒需要激活怎么解决
- 9 开机启动软件win10 Win10怎么设置开机自启动指定软件
- 10 win7和win10共享文件夹设置 Win10与win7局域网共享设置详解