怎么给图片镜像翻转 Photoshop如何实现图片镜像旋转
更新时间:2023-10-24 08:51:36作者:jiang
怎么给图片镜像翻转,在当今社交媒体时代,图片的处理和编辑已成为日常生活中的重要一环,而图片的镜像翻转和旋转是一种常见的编辑需求,无论是为了修饰照片,还是为了达到特定的艺术效果。在众多图片编辑软件中,Photoshop是最受欢迎和广泛使用的工具之一。怎样在Photoshop中实现图片的镜像翻转和旋转呢?本文将为您详细介绍这一操作步骤,让您轻松掌握这一技巧,为您的图片编辑带来更多可能性。
步骤如下:
1.首先打开ps。
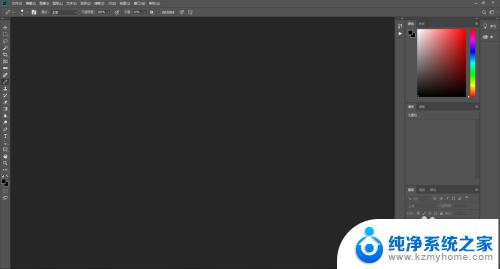
2.打开需要进行镜像处理的图片。
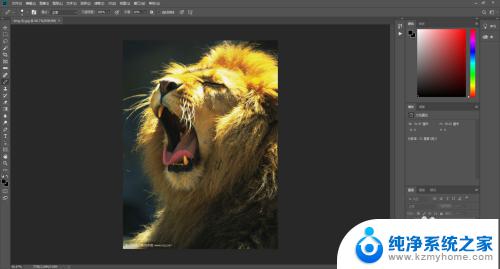
3.找到顶部菜单栏中的图像选项,单击鼠标左键。
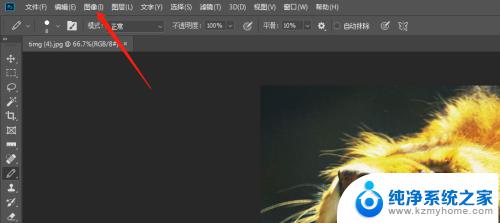
4.在弹出的下拉菜单中找到图像旋转,将鼠标移动在此选项上。
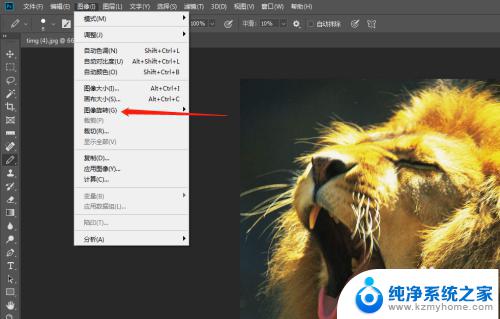
5.在弹出二级菜单中选择水平翻转画布。
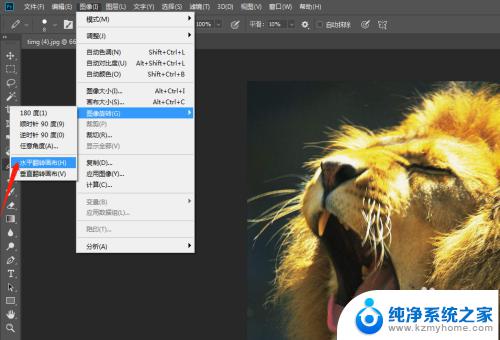
6.这是可以看到画面已经镜像旋转,记得保存哦。
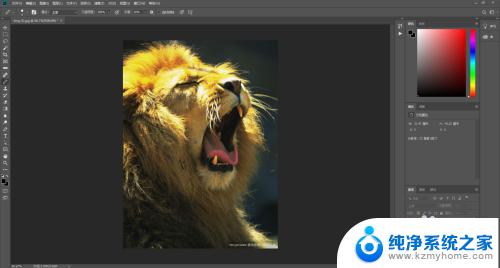
以上就是如何翻转图片的全部内容,需要的用户可以按照这些步骤进行操作,希望这能对大家有所帮助。
怎么给图片镜像翻转 Photoshop如何实现图片镜像旋转相关教程
- 怎么把图片翻转成镜像 图片镜像翻转的方法
- 怎样将图片镜像翻转 图片怎么进行镜像翻转
- 怎么看镜像翻转的图片 手机图片镜像翻转教程
- 如何让照片镜像 如何制作一个图片的镜像
- ps怎么把图片左右镜像 如何用Photoshop做对称照片
- wps图文怎样旋转 wps图文怎样实现旋转功能
- wps旋转图片 wps图片旋转快捷键
- 怎么批量旋转文件夹里的图片 如何快速批量旋转文件夹中的图片
- 苹果怎么关闭屏幕镜像 苹果手机如何关闭屏幕镜像功能
- 苹果手机怎么不镜像 苹果手机如何关闭AirPlay屏幕镜像
- 多个word在一个窗口打开 Word如何实现多个文件在一个窗口中显示
- 浏览器分辨率怎么调整 浏览器如何设置屏幕分辨率
- 笔记本电脑开不了机怎么强制开机 笔记本电脑按什么键强制开机
- 怎样看是不是独立显卡 独立显卡型号怎么查看
- 无线网络密码怎么改密码修改 无线网络密码如何更改
- 电脑打印机找 电脑上如何查看设备和打印机设置
电脑教程推荐