win10系统如何查看是否激活? Win10如何查看是否激活成功
win10系统如何查看是否激活,Win10系统如何查看是否激活?当我们完成Win10系统的安装后,我们需要确保系统是否成功激活,以确保我们能够完全享受到操作系统的各项功能和优势,如何查看Win10系统是否已经成功激活呢?答案就在系统设置中。我们只需轻松几步,就能快速查看到系统的激活状态。无论是我们自己手动激活还是通过密钥激活,通过系统设置都能够清晰地了解到Win10系统的激活情况。接下来让我们一起来详细了解Win10系统如何查看是否激活成功。
步骤如下:
1.在Windows10系统桌面,依次点击桌面左下角的“开始/Windows系统/控制面板”菜单项
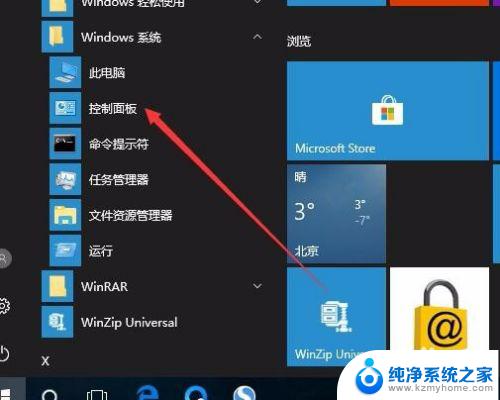
2.这时会打开Windows10系统的控制面板窗口,点击窗口中的“系统和安全”图标。
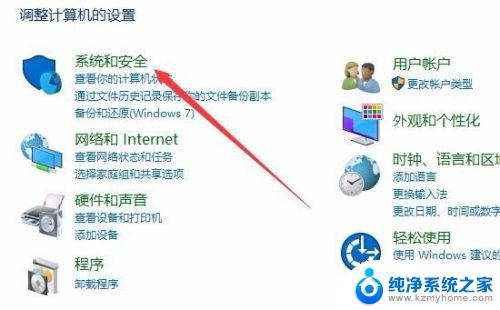
3.在打开的系统和安全窗口中,点击右侧窗口中的“系统”快捷链接。
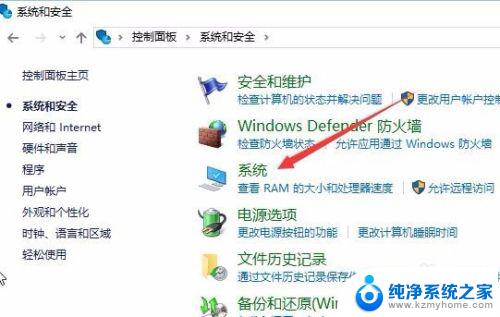
4.在打开的系统窗口中就可以看到Windows 10的系统信息了,同时在Windows 激活一栏中可以看到是否激活
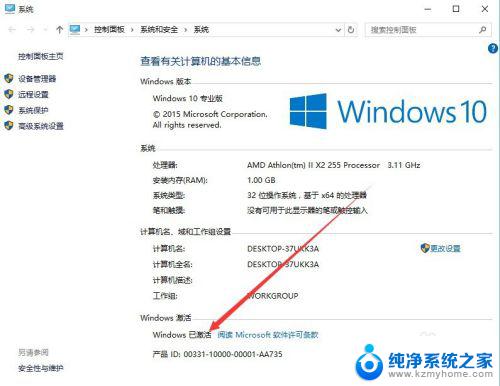
5.在上面的界面中只可以看到系统是否激活了,那么是永久激活还是有时间限制呢?下面我们来看一下是否永久激活,右键点击桌面左下角的“Windows徽标”。然后在弹出菜单中选择“运行”菜单项
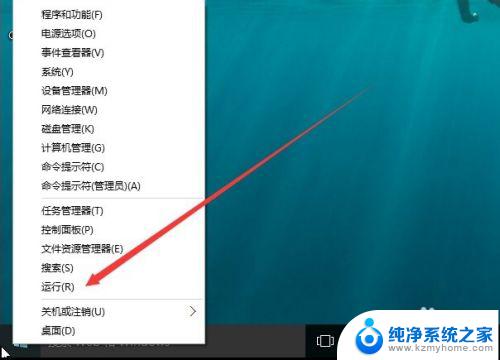
6.在打开的运行对话框中输入slmgr.vbs -xpr命令,点击确定按钮
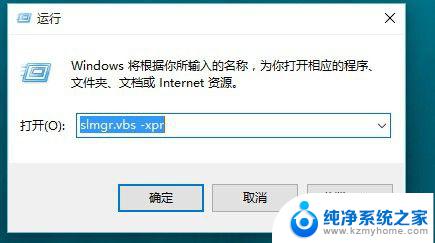
7.这是就会弹出是否永久激活的窗口,笔者的是批量激活。只有180天的时间,如果是永久激活的话,就会在窗口中显示永久激活的字样
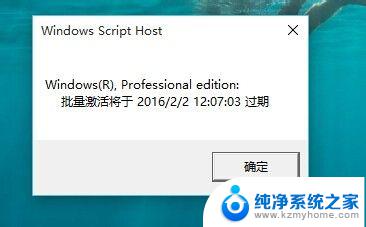
8.接下来我们看一下激活的详细信息,在运行对话框中输入“slmgr.vbs -dlv”,然后点击确定按钮
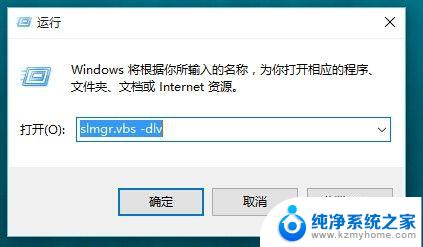
9.这时就会弹出激活的一些详细信息,我们可以通过该窗口了解激活的详细情况。
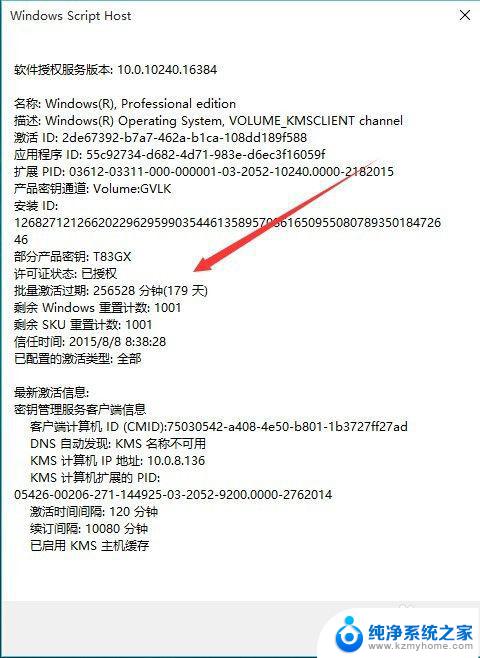
以上就是win10系统如何查看是否激活的全部内容,如果你遇到这种情况,可以尝试按照本文介绍的方法解决。希望这篇文章对你有所帮助!
win10系统如何查看是否激活? Win10如何查看是否激活成功相关教程
- 怎么查看win10是否激活 如何查看Windows 10是否激活成功
- 怎么查看是否激活windows 如何查看Win10是否激活成功
- win10系统怎么看系统是否激活 如何确认系统是否成功激活
- windows如何查看是否激活 如何查看Win10是否激活的方法和步骤
- 怎么查看windows系统激活 如何检查Windows10是否已经成功激活
- win10怎么查看系统有没有激活 如何检查win10系统是否合法激活
- win10看永久激活 如何查看Windows 10是否激活成功
- 如何查看win10剩余激活时间 如何查看win10是否永久激活
- win10怎样知道是否激活 如何查看Win10是否激活
- win10如何看是否永久激活 Win10系统永久激活查看步骤
- 怎么开电脑麦克风权限 win10麦克风权限在哪里可以找到
- win10系统插u盘没没反应 Win10插入u盘无反应怎么解决
- windows10自带录屏功能 win10系统自带录屏功能怎么用
- windows 10开机动画 Windows10开机动画设置方法
- 输入法微软拼音怎么调 win10电脑微软拼音输入法怎么调整
- 笔记本电脑哪个是截屏键 Win10截图快捷键怎么设置
win10系统教程推荐
- 1 怎么开电脑麦克风权限 win10麦克风权限在哪里可以找到
- 2 windows 10开机动画 Windows10开机动画设置方法
- 3 输入法微软拼音怎么调 win10电脑微软拼音输入法怎么调整
- 4 win10没有ppt怎么办 win10右键新建中没有PPT选项怎么添加
- 5 笔记本硬盘损坏是否会导致蓝屏 Win10系统DRIVER POWER STATE FAILURE蓝屏怎么处理
- 6 win10老是提醒激活 Win10系统总提醒需要激活怎么解决
- 7 开机启动软件win10 Win10怎么设置开机自启动指定软件
- 8 win7和win10共享文件夹设置 Win10与win7局域网共享设置详解
- 9 怎样连蓝牙无线耳机 电脑如何在win10系统上连接蓝牙耳机
- 10 怎样将我的电脑放在桌面 win10我的电脑怎么固定在桌面