win10删除另一个系统 如何删除win10开机多余系统
更新时间:2023-10-03 08:52:41作者:xiaoliu
win10删除另一个系统,在使用电脑的过程中,有时候我们可能会安装多个操作系统,但随着时间的推移,我们可能会发现其中一个系统并没有被我们频繁使用,或者我们已经找到了更适合自己的系统,而Windows 10作为目前最为流行的操作系统之一,许多用户想要删除掉多余的系统,以释放磁盘空间并提高系统运行效率。如何删除Windows 10开机多余的系统呢?在本文中我们将为您详细介绍删除Windows 10开机多余系统的方法。
步骤如下:
1.鼠标右击桌面左下角的“开始”菜单图标。

2.在弹出的快捷窗口中单击里面的“运行”选项。
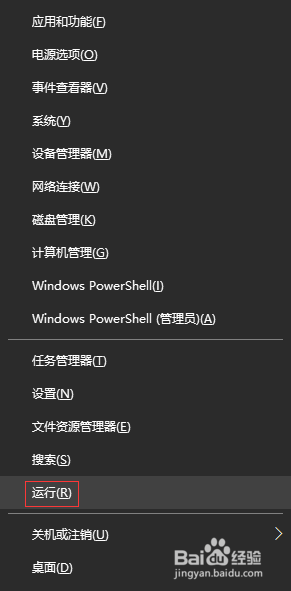
3.在打开的“运行”窗口中,输入“msconfig”命令,单击“确定”按钮。
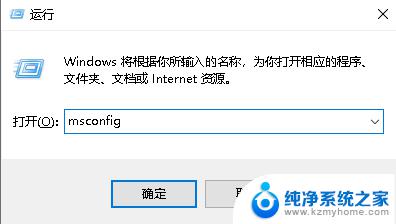
4.在“系统配置”窗口中单击“引导”选项卡。
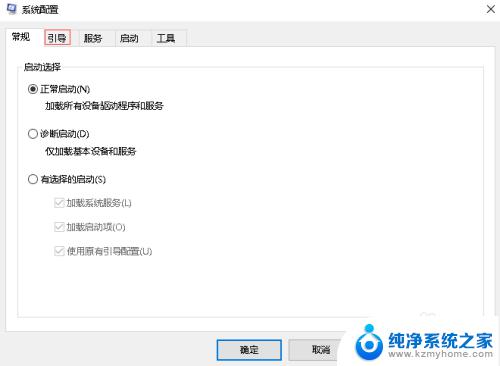
5.在“引导”选项卡下,我这里是作参考。一般下面有两个系统,选择多余的那个系统,会发现“删除”按钮是可以使用的,单击“删除”按钮。
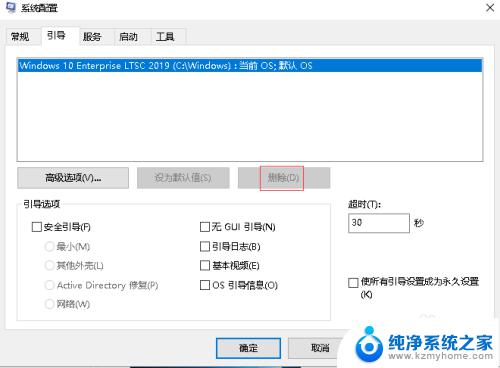
6.删除多余的系统后,单击下面的“确定”按钮即可。
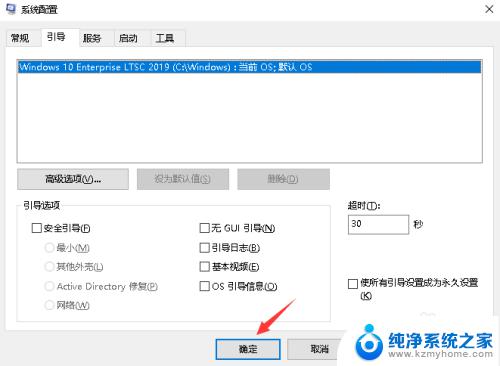
以上就是删除另一个系统的全部内容的方法,如果您需要,可以按照这些步骤进行操作,希望这对您有所帮助。
win10删除另一个系统 如何删除win10开机多余系统相关教程
- win10启动好几个系统如何删除 如何删除win10开机多余的系统
- win10删除其他系统 win10开机选择系统怎么删除多余的系统
- 电脑做系统有两个系统怎么删除一个 win10开机如何删除多余系统
- windows10如何删除另一个账户 Win10如何删除多余本地账户
- 怎么删除电脑系统 如何删除win10开机的多个系统
- win10启动系统选择怎么删除 win10开机系统选择删除的方法
- win10启动菜单有多余的怎么删除 删除多余的操作系统启动菜单方法
- win10删除老系统 如何彻底删除Win10系统中的Windows.old文件
- win10如何删除服务 win10系统如何删除无用服务
- win10如何删除输入法设置 删除win10系统自带的输入法步骤
- win 10没有管理员权限怎么 Win10怎么获取管理员权限
- 整个win10未响应 电脑桌面突然无响应怎么办
- 台式win10屏幕亮度电脑怎么调 台式电脑屏幕亮度调节快捷键
- win10图形设置如何设置 win10电脑图形设置在哪里找
- win10设置没有唤醒密码设置 Windows 10如何设置电脑唤醒需要输入密码
- win10不能修改分辨率为灰色 win10分辨率调整失效的解决方法
win10系统教程推荐
- 1 台式win10屏幕亮度电脑怎么调 台式电脑屏幕亮度调节快捷键
- 2 电脑win10怎么升级 电脑升级win10步骤
- 3 win10全屏游戏切换桌面 win10打游戏时怎么切换到桌面
- 4 win10修复模式怎么进去安全模式 win10开机进入安全模式步骤
- 5 win10壁纸删除 电脑桌面壁纸怎么取消
- 6 win10有没有自带的录屏 win10自带录屏功能使用教程
- 7 win10如何开机启动.bat文件 bat脚本添加到开机启动项
- 8 win10后台程序太多 笔记本进程太多怎么清理
- 9 win102004任务栏透明 Win10系统任务栏透明度设置教程
- 10 win10禁用本地键盘 笔记本键盘禁用方法