电脑如何设置两个桌面 怎么使用快捷键在Win10上切换多个桌面
更新时间:2024-08-01 08:52:35作者:jiang
在如今的数字化时代,人们对于更高效地利用电脑进行工作和娱乐的需求越来越迫切,而在Windows 10操作系统中,设置多个桌面并通过快捷键进行切换就成为了一种常见的操作方式。通过这种方式,用户可以更加方便地管理不同应用程序和任务,提高工作效率。接下来我们就来探讨一下如何在Win10上设置两个桌面,并且如何利用快捷键进行快速切换。
方法如下:
1.首先在Windows10桌面,右键点击任务栏的空白位置。在弹出菜单中点击“显示任务视图按钮”一项,选中该项

2.这样在Windows10任务栏左侧就有一个“任务视图”按钮了,
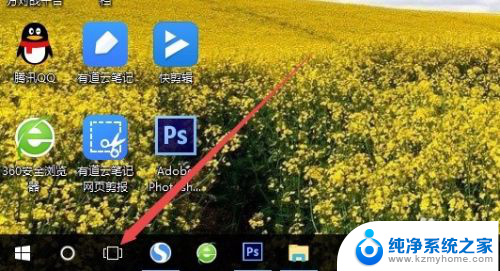
3.用鼠标点一下任务视图按钮,就可以方便的打开多桌面界面了,在这里可以选择使用不同的桌面。
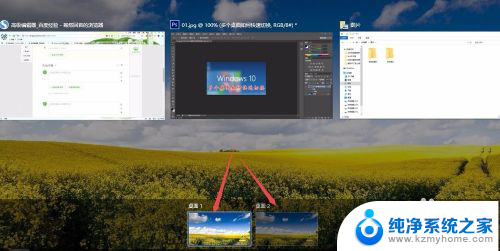
4.如果桌面不够用了,可以再建立一个桌面,只需要在多桌面界面点击右下角的“新建桌面”按钮就可以了。
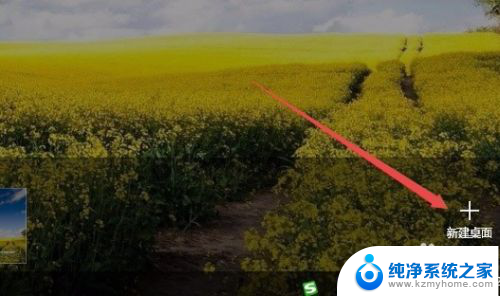
5.当然了, 如果桌面用不到了。也可以关闭该桌面,关闭多桌面就与关闭文件夹一样方便,只需要点击一下右上角的关闭按钮就可以了。
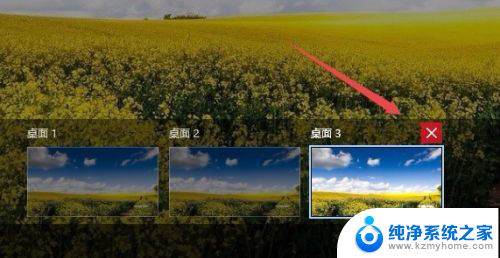
6.如果感觉用鼠标操作太麻烦,也可以使用Win+Tab键来进行方便的切换多桌面。这样操作起来更方便。
以上就是电脑如何设置两个桌面的全部内容,还有不清楚的用户可以参考一下小编的步骤进行操作,希望能对大家有所帮助。
电脑如何设置两个桌面 怎么使用快捷键在Win10上切换多个桌面相关教程
- 怎么切换桌面快捷键 win10如何在两个桌面之间切换
- 电脑怎么切两个桌面 Win10如何在两个桌面之间切换
- win10 多桌面切换快捷键 Windows10多桌面和多任务切换的区别
- 桌面切换快捷键ctrl加什么 Win10如何快速切换到另一桌面
- win10游戏怎么切换 游戏中使用快捷键切换到桌面
- 笔记本电脑怎样返回桌面 WIN10如何使用快捷键回到桌面
- windows怎么切换 Win10怎样用快捷键切换到另一桌面
- win10虚拟桌面不同壁纸 Win10多个桌面的背景如何设置
- win10切换页面快捷键 电脑如何快速切换网页
- 此电脑怎么设置在桌面上 win10如何在桌面上添加此电脑图标
- 电脑右下角的图标怎么显示出来 如何让win10所有图标都显示在任务栏右下角
- win10自动更新导致蓝屏 Win10正式版自动更新失败蓝屏怎么解决
- 笔记本蓝牙连接电视后如何投屏 win10笔记本无线投屏到电视怎么设置
- 怎样去除win10开机密码 win10开机密码怎么取消
- win10关闭windows防火墙 Win10系统关闭防火墙步骤
- 微软浏览器闪退 Win10Edge浏览器打开闪退怎么解决
win10系统教程推荐
- 1 笔记本蓝牙连接电视后如何投屏 win10笔记本无线投屏到电视怎么设置
- 2 win10关闭windows防火墙 Win10系统关闭防火墙步骤
- 3 win10开机图标变大了 win10电脑重启图标变大解决技巧
- 4 电脑重置后windows怎么激活 win10系统重置后激活方法
- 5 怎么开电脑麦克风权限 win10麦克风权限在哪里可以找到
- 6 windows 10开机动画 Windows10开机动画设置方法
- 7 输入法微软拼音怎么调 win10电脑微软拼音输入法怎么调整
- 8 win10没有ppt怎么办 win10右键新建中没有PPT选项怎么添加
- 9 笔记本硬盘损坏是否会导致蓝屏 Win10系统DRIVER POWER STATE FAILURE蓝屏怎么处理
- 10 win10老是提醒激活 Win10系统总提醒需要激活怎么解决