首页无页码怎么设置 word如何设置首页不显示页码
更新时间:2023-11-14 08:52:01作者:jiang
首页无页码怎么设置,在日常工作和学习中,我们经常使用Word来编写文档,有时我们可能遇到一些特殊的需求,比如在首页不显示页码。对于这个问题,我们应该如何解决呢?在本文中我们将介绍一种解决方案,即通过设置来实现首页无页码的效果。通过这种方法,我们可以轻松地满足特定的排版要求,使得首页更加整洁美观。让我们一起来探索如何设置Word首页不显示页码的技巧吧!
具体步骤:
1.插入页码:首先点击word上方的“插入”--“页码”,展开页码样式的下拉菜单。
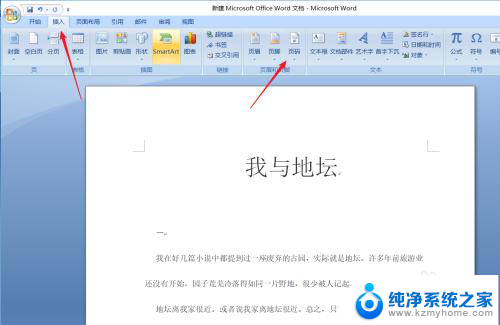
2.如图我们选择“页面底端”--“普通数字1”/或者其它自己想要的页码样式。
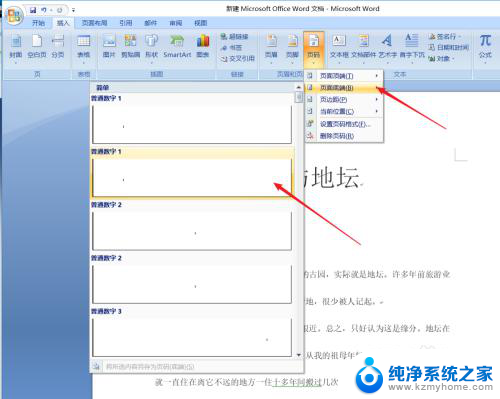
3.插入页码完成后,点击“页眉和页脚工具”--“设计”--“首页不同”。
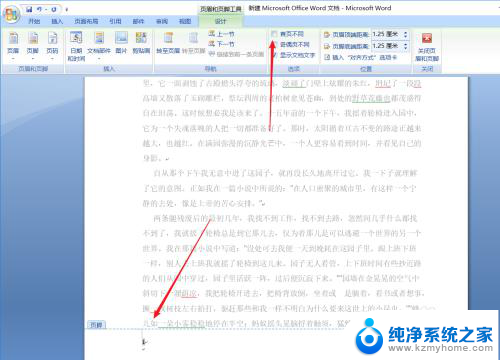
4.此时我们看到首页的页码不见了,但是第2页的页码依旧是数字“2”。
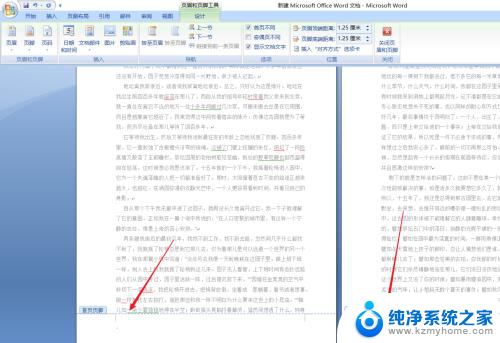
5.点击“页眉和页脚工具”--“设计”--“页码”--”设置页码格式“。
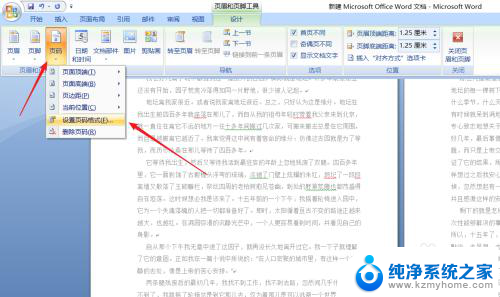
6.在弹出的“页码格式”对话框内点击选择“起始页码”从“0”开始。
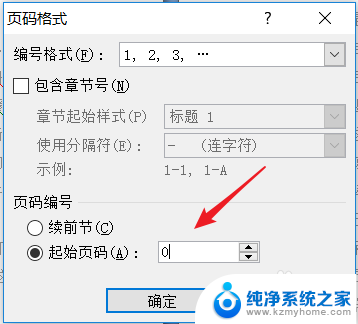
7.如图我们可以看到首页没有页码,第二页的编号从数字“1”开始了。双击文档退出页眉和页脚的编辑即可。
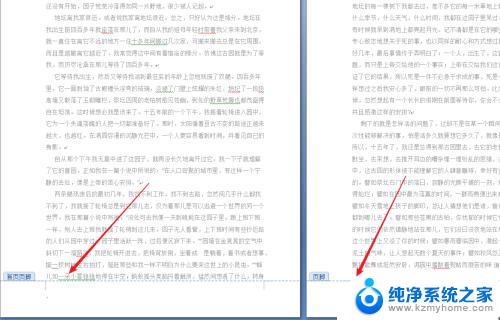
以上就是首页无页码怎么设置的全部内容,如果有不清楚的地方,您可以根据小编的方法来操作,希望能够帮助到大家。
首页无页码怎么设置 word如何设置首页不显示页码相关教程
- word首页不要页码 word如何设置首页不添加页码
- word不从第一页设置页码 Word中设置页码不从首页开始的方法
- word如何在特定页设置页码 Word页码从指定页开始设置步骤
- word页脚页码怎么设置连续 Word页脚连续页码怎么设置
- word 显示页码 word如何设置页码显示
- word怎么从当前页添加页码 Word如何设置从当前页开始的页码
- 设置页码怎么从指定页开始 Word页码设置方法
- tplogincn登录首页默认密码 tplogin.cn无线路由器设置无线网络密码
- word设置页眉怎么设置 Word文档页眉页码设置
- wps如何让首页的页眉内容和其他页不同 如何在wps中实现首页页眉内容与其他页不同
- 多个word在一个窗口打开 Word如何实现多个文件在一个窗口中显示
- 浏览器分辨率怎么调整 浏览器如何设置屏幕分辨率
- 笔记本电脑开不了机怎么强制开机 笔记本电脑按什么键强制开机
- 怎样看是不是独立显卡 独立显卡型号怎么查看
- 无线网络密码怎么改密码修改 无线网络密码如何更改
- 电脑打印机找 电脑上如何查看设备和打印机设置
电脑教程推荐