如何把虚拟机的文件复制出来 如何在电脑上复制VMware虚拟机的文件
在使用VMware虚拟机的过程中,有时候我们需要将虚拟机的文件复制到其他电脑上进行备份或者迁移,虚拟机的文件并不像普通文件那样直接复制粘贴就可以完成。要想成功复制虚拟机的文件,我们需要通过一些特定的操作步骤来实现。接下来我们将介绍如何在电脑上复制VMware虚拟机的文件,让您轻松掌握这项技巧。
步骤如下:
1.打开VMware虚拟机,点击导航栏上的虚拟机。选择弹出下拉菜单里的安装VMware Tools。如下图所示。
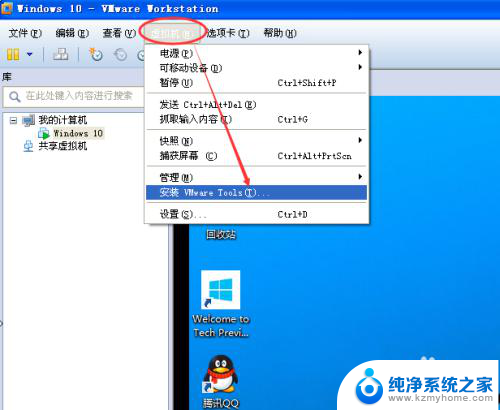
2.点击后,打开进入VMware虚拟机的安装系统。双击桌面计算机图标,如下图所示。

3.打开计算机后,可以看到设备和驱动里面的DVD驱动器,如下图所示。
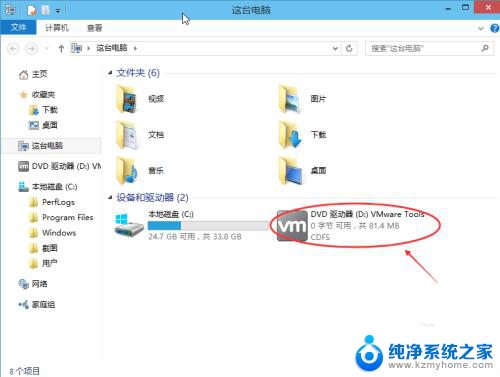
4.点击后,弹出VMware Tools安装程序,点击下一步,继续安装,如下图所示。
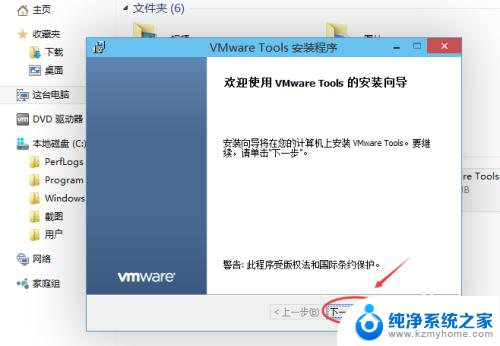
5.选择典型安装,点击下一步,如下图所示。
注意:这里三种安装模式都可以的。
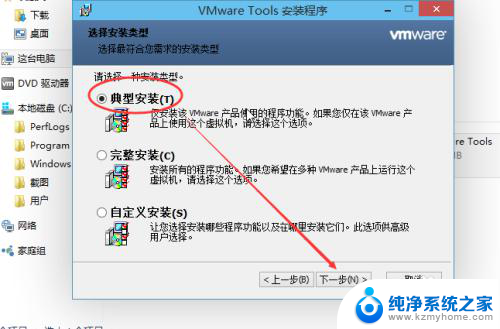
6.上面操作完后,就已经准备好安装VMware Tools了,点击安装,如下图所示。
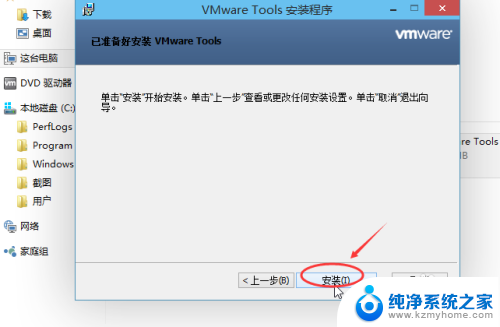
7.点击后,VMware Tools开始安装,大概要三四分钟,如下图所示。
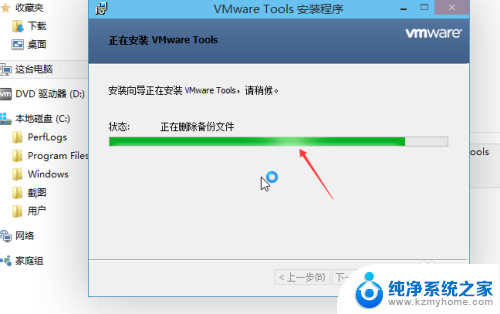
8.VMware Tools安装完成后,点击完成退出安装。如下图所示。
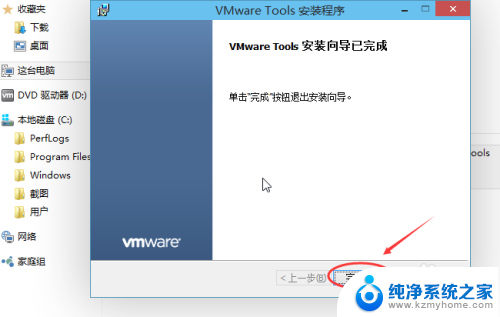
9.安装完成后,系统提示重新启动VMware系统,点击是,如下图所示。
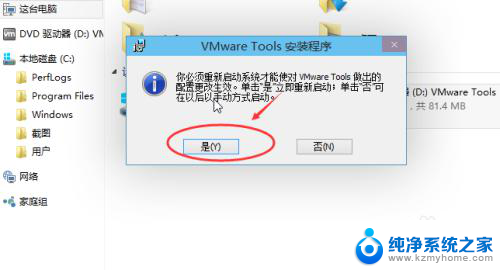
10.点击后,系统从新启动中。如下图所示。
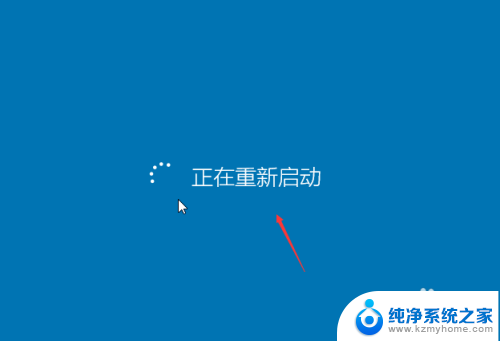
11.在VMware虚拟机里面,右键选择复制,拷贝要移到电脑上的文件。如下图所示。
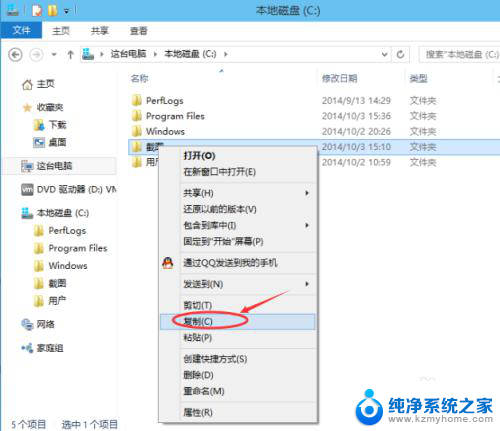
12.在电脑上粘贴或者按下Ctrl+V,将VMware虚拟机里面的文件拷贝复制到电脑上。如下图所示。
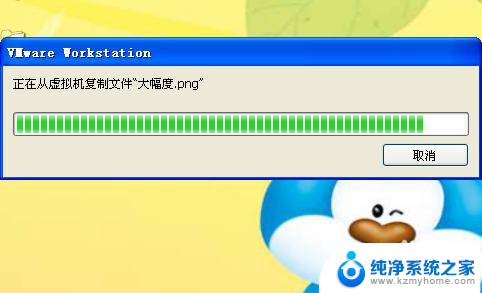
以上就是如何复制虚拟机文件的全部内容,如果您遇到这种情况,可以按照以上方法解决,希望对大家有所帮助。
如何把虚拟机的文件复制出来 如何在电脑上复制VMware虚拟机的文件相关教程
- vmware怎么打开已有虚拟机 VMware如何打开已有虚拟机文件
- 虚拟机怎么跟主机共享文件 实现VMware虚拟机和主机之间文件共享的技巧和注意事项
- 怎么和虚拟机共享文件 VMware虚拟机和主机文件共享实现方法
- vmware虚拟机怎么卸载不了 VMware虚拟机删除方法及注意事项
- vmware虚拟机硬盘大小调整 VMware Workstation虚拟机硬盘大小修改教程
- vmware启动虚拟机就蓝屏 VMware虚拟机蓝屏重启解决方法
- 一开虚拟机电脑就蓝屏 VMware虚拟机蓝屏重启怎么解决
- 打开vmware虚拟机就蓝屏 解决VMware虚拟机打开后出现蓝屏的方法
- 如何让虚拟机联网 虚拟机上网设置教程Windows系统
- 台式机虚拟键盘怎么调出来 Windows虚拟键盘打开方法
- 如何调大笔记本电脑音量 笔记本声音调大方法
- 电脑的排风扇一直响是什么问题 笔记本电脑风扇一直响怎么解决
- 微信怎么截图一部分聊天记录 微信怎么保存聊天记录
- 电脑如何连接苹果耳机 苹果耳机连接电脑方法
- 如何开启笔记本电脑无线功能 笔记本电脑无线功能开启方法
- 雷蛇蝰蛇键盘灯光怎么调 如何调节雷蛇键盘灯光
电脑教程推荐