如何调整电脑分辨率win11 电脑分辨率调整教程
当使用Windows 11操作系统时,有时候我们可能需要调整电脑的分辨率,以获得更好的显示效果或适应不同的工作环境,调整电脑分辨率可以让我们看到更清晰的图像,提高工作效率并减少眼睛的视觉疲劳。在Windows 11中调整电脑分辨率并不复杂,只需简单的几个步骤就可以完成。接下来我们将介绍如何在Windows 11中调整电脑分辨率的详细教程。
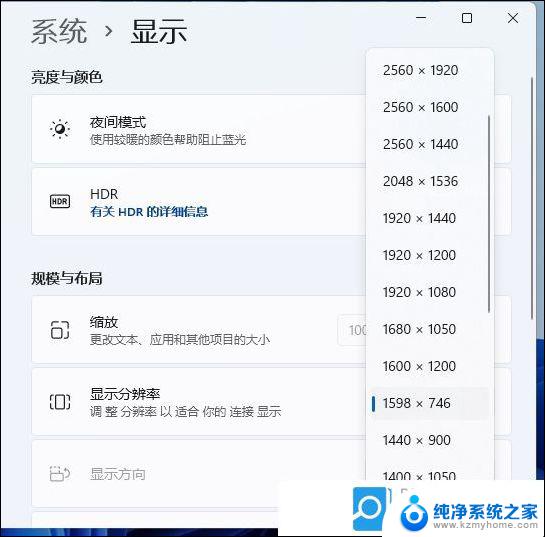
**一、了解分辨率的基本概念**
首先,理解分辨率是关键。分辨率通常以“宽度×高度”的像素数表示,如1920x1080。较高的分辨率意味着屏幕上能显示更多的细节,但也可能导致字体和图标变小。影响阅读。
**二、通过系统设置调整分辨率**
1. **Windows系统**:
- 右键点击桌面空白处,选择“显示设置”。
- 在“显示”选项中,找到“分辨率”下拉菜单。
- 点击下拉菜单,选择合适的分辨率。系统通常会推荐一个最佳分辨率,但你也可以尝试其他选项以找到最适合自己的设置。
- 选定后,点击“保留更改”以应用设置。
2. **macOS系统**:
- 点击屏幕左上角的苹果图标,选择“系统偏好设置”。
- 点击“显示器”选项。
- 在“分辨率”标签页中,选择合适的分辨率。macOS同样会提供一个推荐的分辨率,但你也可以手动调整。
- 调整完毕后,关闭窗口即可应用设置。
**三、注意事项**
- 在调整分辨率时,建议从高到低尝试。以便找到既能保证清晰度又不至于让图标过小的平衡点。
- 如果更改分辨率后屏幕显示异常(如黑屏、闪烁等),可以尝试按键盘上的特定组合键(如Windows系统的Ctrl+Alt+Delete或macOS的Command+Option+Esc)强制退出到登录界面或任务管理器。然后重新调整分辨率。
- 某些显示器可能不支持所有分辨率设置,因此在选择时需注意显示器的兼容性。
通过以上步骤,你可以轻松调整电脑的分辨率,以获得更加舒适的视觉体验。
以上就是如何调整电脑分辨率win11的全部内容,如果有遇到这种情况,那么你就可以根据小编的操作来进行解决,非常的简单快速,一步到位。
如何调整电脑分辨率win11 电脑分辨率调整教程相关教程
- win11电脑分辨率变低 无法调整 电脑分辨率调整工具
- windows11如何调整屏幕分辨率 电脑分辨率调整方法
- win11如何通过其他方式调整桌面分辨率 电脑屏幕分辨率查看
- lenovo笔记本win11如何调高分辨率? 笔记本屏幕分辨率调整技巧
- win11外接显示器分辨率怎么调整 Win11显示器分辨率设置
- win11 更改分辨率 win11怎么调整屏幕分辨率
- win11没有显示器怎么调分辨率 电脑屏幕分辨率调节
- 电脑win11怎么调分辨率 电脑屏幕分辨率适配
- win11新电脑怎么设置分辨率 笔记本分辨率调节方法
- win11怎样修改分辨率 电脑分辨率设置教程
- win11怎么完整关机 Win11系统电脑关机快捷键
- 取消windows11更新 禁止Win10更新到Win11的方法
- windows11截屏都哪去了 win11截图保存位置
- win11开始放左边 win11任务栏开始键左边设置教程
- windows11系统硬盘 windows11系统新装硬盘格式化步骤
- 电脑怎么打开管理员权限win11 Windows11如何打开管理员权限
win11系统教程推荐
- 1 取消windows11更新 禁止Win10更新到Win11的方法
- 2 windows11截屏都哪去了 win11截图保存位置
- 3 win11开始放左边 win11任务栏开始键左边设置教程
- 4 windows11系统硬盘 windows11系统新装硬盘格式化步骤
- 5 win11电脑edge浏览器都打不开 win11edge浏览器打不开错误解决方法
- 6 win11怎么设置账户头像 Win11账户头像怎么调整
- 7 win11总是弹出广告 Windows11 广告弹窗关闭教程
- 8 win11下面图标怎么不合并 win11任务栏图标不合并显示设置步骤
- 9 windows11开始怎么移到左边 Win11如何调整开始菜单位置
- 10 win11桌面一直在闪 Windows11桌面一直闪动怎么解决