win10如何添加无线打印机 Windows10如何搜索并添加无线打印机
win10如何添加无线打印机,在现代化的办公环境中,无线打印机成为了一个必要的设备,许多人可能对如何在Windows10系统上添加无线打印机感到困惑。幸运的是Windows10提供了简单而方便的方法来搜索并添加无线打印机。通过几个简单的步骤,您就可以轻松地将无线打印机连接到Windows10系统,并享受到无线打印的便利。本文将详细介绍如何在Windows10系统中搜索并添加无线打印机,让您轻松掌握这一技巧。
具体方法:
1.保证打印机在通电且有wifi网络下,为就绪状态;
tips:wifi是否连接,打印机上有指示灯。亮着蓝色光为正常,一般情况下红色表示不正常;

2.再打开windows开始菜单,点击设置图标,打开设置界面;
打开设置界面后,点击第二个图标(设备);
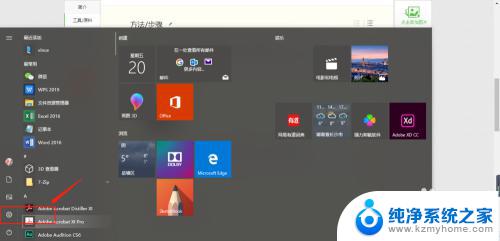
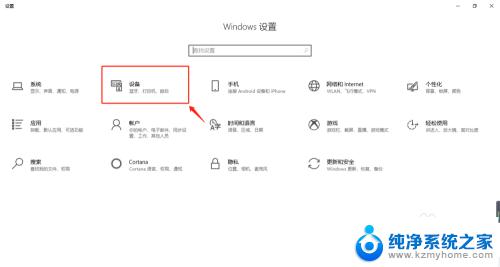
3.打开后,点击左侧菜单第二个功能,打印机和扫描仪;
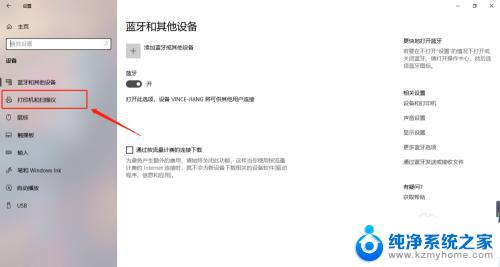
4.打开后,点击+号按钮,添加打印机和扫描仪设备;
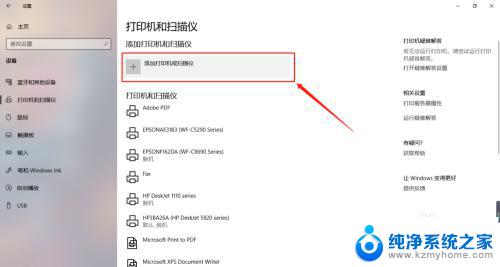
5.此时开始扫描当前wifi下的打印机,在搜索结果点击找到的打印机进入验证;
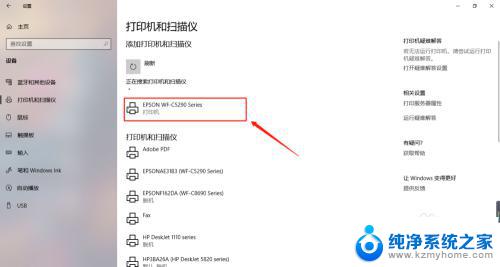
6.此时会弹出要求输入Pin码,可以在打印机的屏幕上查看;输入正确后完成打印机的添加及连接。

7.此时在打印机列表中可以看到添加的设备信息;就可以进行打印操作了。
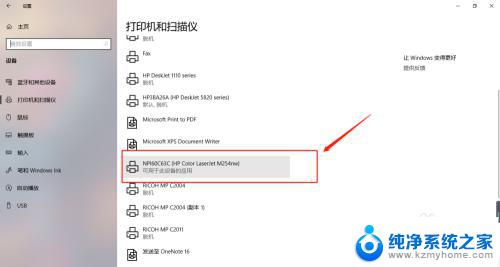
8.总结:
1、打开打印机电源及wifi网络电源;
2、点击开始菜单,点击设置图标;
3、点击设备图标;
4、点击打印机和扫描仪;
5、点击添加打印机和扫描仪设备;
6、扫描wifi设备,点击要添加的设备名;
7、输入pin码完成连接;
以上就是Win10如何添加无线打印机的全部内容,如果您遇到了相同的问题,可以参考本文中介绍的步骤进行修复,希望这篇文章能对您有所帮助。
win10如何添加无线打印机 Windows10如何搜索并添加无线打印机相关教程
- windows10系统电脑如何搜索共享打印机 win10如何添加共享打印机
- win10找不到佳能打印机 Win10添加打印机无法搜索到解决方法
- win10如何添加网络共享打印机 win10添加网络共享打印机步骤
- windows10添加局域网打印机 Win10系统电脑添加局域网打印机的步骤
- win10 添加网络打印机 Win10添加网络共享打印机教程
- win10如何添加网络打印机到电脑 win10怎么连接网络共享打印机
- 电脑系统怎么添加无线网链接 win10如何手动添加无线网
- 怎么连接打印机和电脑 win10系统如何添加打印机
- win10系统怎么添加网络共享打印机 win10如何添加网络共享打印机
- windows10怎么在屏幕下方添加搜索 Win10底部搜索框如何设置
- 如何关闭键盘win键 win10系统如何关闭win键组合键
- 怎么看笔记本电脑激活时间 win10系统激活时间查看步骤
- win10单独断网某一软件 Win10单个软件导致断网问题解决
- 怎么取消桌面广告 win10如何关闭桌面弹出广告
- 电脑怎么连接小米音响 小米蓝牙音响如何在win10上连接
- 怎么关掉语音识别 Win10语音识别关闭步骤
win10系统教程推荐
- 1 怎么看笔记本电脑激活时间 win10系统激活时间查看步骤
- 2 win10自动休眠设置 win10自动休眠设置方法
- 3 笔记本蓝牙连接电视后如何投屏 win10笔记本无线投屏到电视怎么设置
- 4 win10关闭windows防火墙 Win10系统关闭防火墙步骤
- 5 win10开机图标变大了 win10电脑重启图标变大解决技巧
- 6 电脑重置后windows怎么激活 win10系统重置后激活方法
- 7 怎么开电脑麦克风权限 win10麦克风权限在哪里可以找到
- 8 windows 10开机动画 Windows10开机动画设置方法
- 9 输入法微软拼音怎么调 win10电脑微软拼音输入法怎么调整
- 10 win10没有ppt怎么办 win10右键新建中没有PPT选项怎么添加