win10 共享文件夹怎么设置 Win10局域网共享文件夹设置
更新时间:2024-04-02 08:54:35作者:yang
在日常工作和生活中,我们经常需要在局域网内共享文件夹,方便快捷地共享文件和资源,而在Win10系统中,设置共享文件夹也是非常简单的。通过一些简单的操作,就可以轻松地在局域网内实现文件夹共享,让团队成员或家庭成员之间轻松共享文件和资源。接下来让我们一起来了解一下Win10系统中如何设置局域网共享文件夹吧!
方法如下:
1.双击Win10系统桌面上的这台电脑,找到要共享的文件夹,如下图所示。
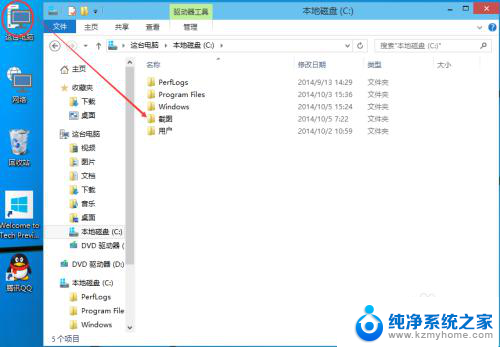
2.右键要共享的文件夹,将鼠标移动到“共享“上,点击特定用户。如下图所示。
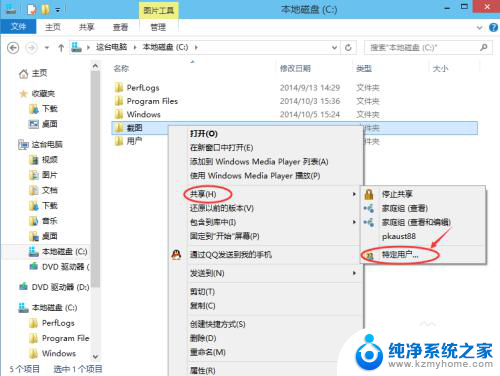
3.点击后,弹出文件共享窗口。点击下面的向下箭头,可以打开下拉共享用列表,如下图所示。
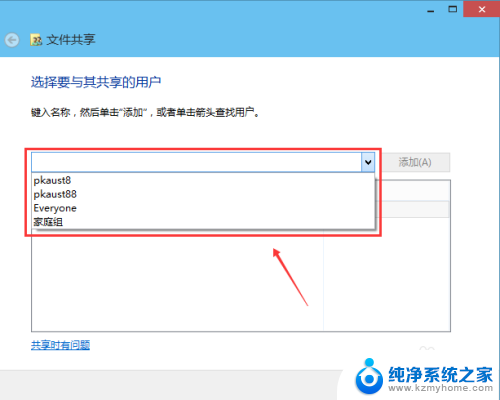
4.选择要共享的用户,点击添加,如下图所示。
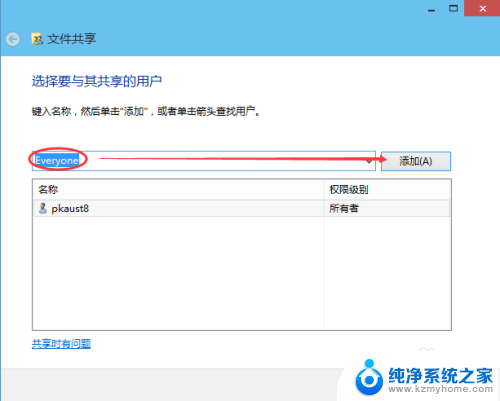
5.点击后,共享的用户就可以在底下的方框里看到,如下图所示。
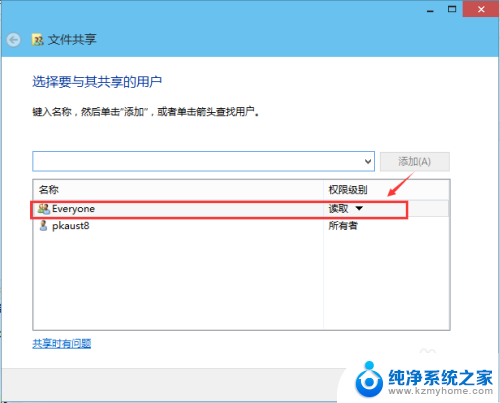
6.点击底下方框的权限级别向下箭头,可以设置权限。如下图所示。
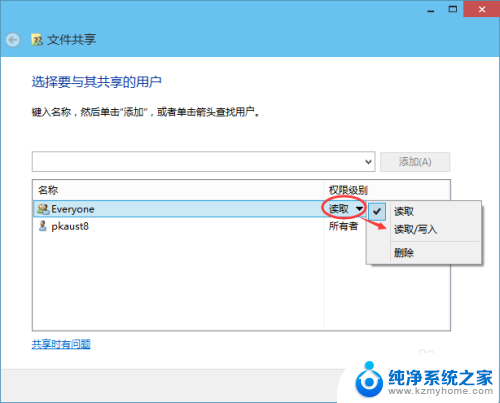
7.都设置好后,点击共享。如下图所示。
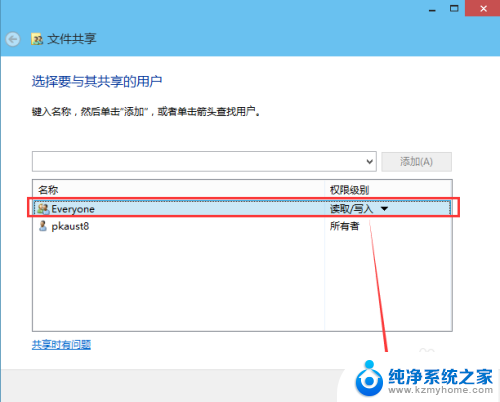
8.点击后,系统设置共享文件夹,要等待几分钟,如下图所示。
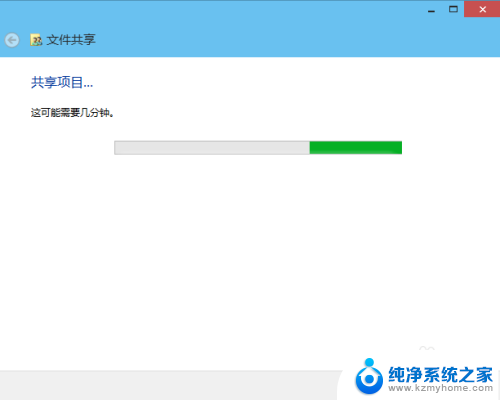
9.系统提示共享文件夹设置成功,点击完成。如下图所示。
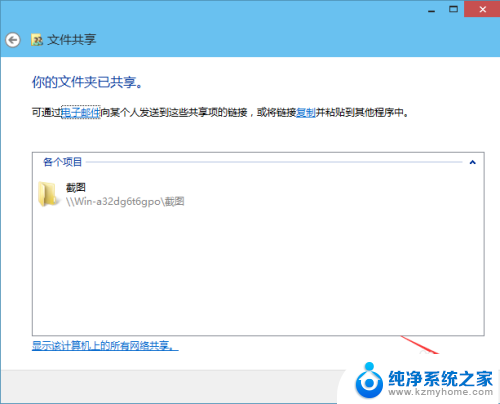
以上就是关于win10 共享文件夹如何设置的全部内容,如果遇到相同情况的用户,可以按照小编的方法来解决。
win10 共享文件夹怎么设置 Win10局域网共享文件夹设置相关教程
- win10怎么开启局域网共享 Win10局域网文件共享设置方法
- win10电脑如何设置局域网共享 Win10局域网文件共享设置教程
- win7和win10共享文件夹设置 Win10与win7局域网共享设置详解
- 怎么加入共享文件 Win10如何在局域网中添加共享文件夹
- win10 局域网共享设置 Win10局域网文件共享权限设置
- win10怎么开局域网共享 Win10局域网文件共享设置步骤
- windows10文件夹共享设置 Win10共享文件夹设置教程
- win10怎么样共享文件夹 Windows 10局域网内如何建立文件夹共享
- win10网络文件共享 Win10局域网文件共享权限设置
- 局域网文件共享权限 win10共享文件夹访问权限修改方法
- win10怎么设置浏览器起始页 Win10自带浏览器如何设置起始页网址
- win10开机图标变大了 win10电脑重启图标变大解决技巧
- 电脑重置后windows怎么激活 win10系统重置后激活方法
- 如何把显示桌面放到任务栏 Win7/Win10任务栏添加显示桌面快捷方式步骤
- win10文件夹没有高清晰音频管理器怎么办 Win10缺少高清晰音频管理器怎么办
- windows10设置休眠 win10如何设置休眠时间
win10系统教程推荐
- 1 win10开机图标变大了 win10电脑重启图标变大解决技巧
- 2 电脑重置后windows怎么激活 win10系统重置后激活方法
- 3 怎么开电脑麦克风权限 win10麦克风权限在哪里可以找到
- 4 windows 10开机动画 Windows10开机动画设置方法
- 5 输入法微软拼音怎么调 win10电脑微软拼音输入法怎么调整
- 6 win10没有ppt怎么办 win10右键新建中没有PPT选项怎么添加
- 7 笔记本硬盘损坏是否会导致蓝屏 Win10系统DRIVER POWER STATE FAILURE蓝屏怎么处理
- 8 win10老是提醒激活 Win10系统总提醒需要激活怎么解决
- 9 开机启动软件win10 Win10怎么设置开机自启动指定软件
- 10 win7和win10共享文件夹设置 Win10与win7局域网共享设置详解