电脑怎么关闭正在运行的程序 如何强制关闭未响应的电脑程序
更新时间:2024-06-21 08:54:05作者:jiang
在使用电脑时,有时候会遇到程序无响应或者需要强制关闭的情况,在这种情况下,正确地关闭正在运行的程序是非常重要的。本文将介绍如何在电脑上关闭正在运行的程序,以及如何强制关闭那些无响应的程序。通过掌握这些技巧,可以更好地管理电脑上的程序,提高工作效率。
方法如下:
1.鼠标右键单击电脑最下方的任务栏,选择“任务管理器”。
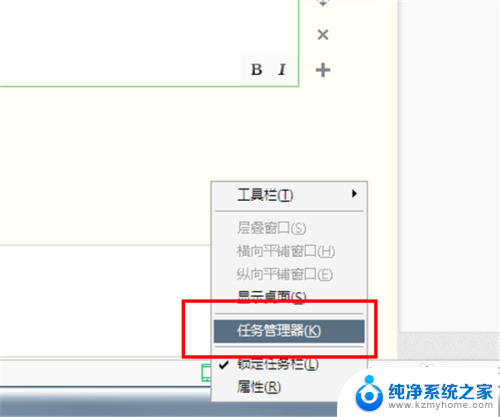
2.或者 直接同时选中键盘中的“Ctrl+Alt+Delte”键,选择任务管理器。

3.在弹出的任务管理器“应用程序”页面,看是否有你需要关闭的正在运行中的程序。如果有,直接选中程序,选择“结束任务”。
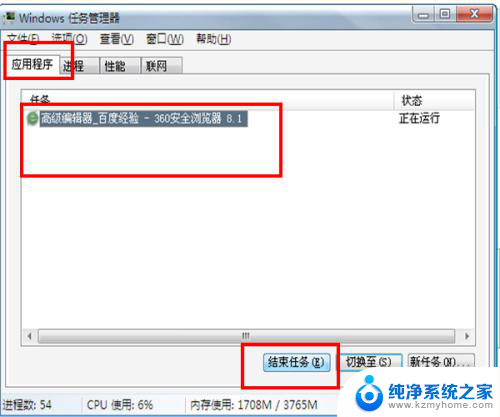
4.如果没有正在运行中的程序,选择“进程”。里面包括了多有正在运行中的程序的进程。
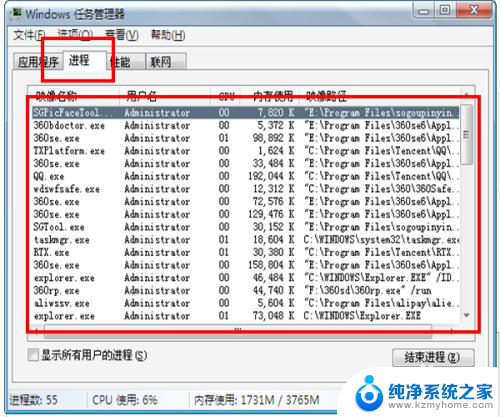
5.小编需要关闭QQ程序,则选择QQ.exe程序,选择结束进程.
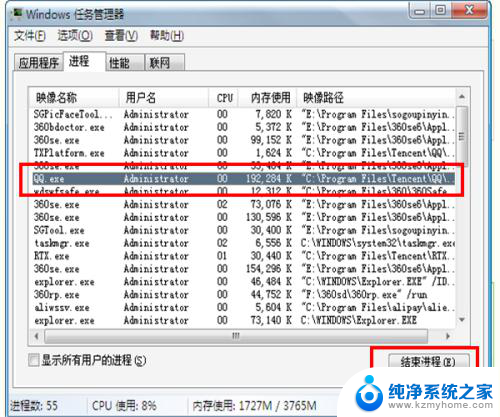
6.这时会弹出结束进程的任务警告,强制结束进程会导致正在运行中的数据丢失。选择是。这样,程序就关闭了。
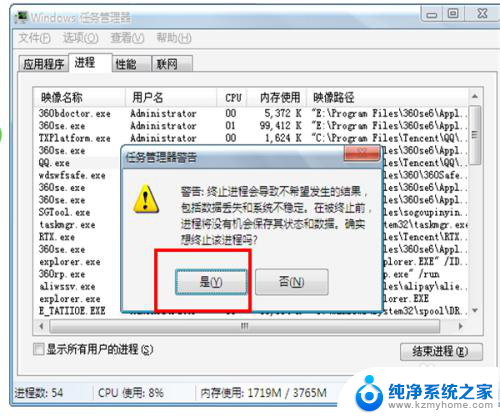
以上就是关于如何关闭正在运行的程序的全部内容,如果有出现相同情况的用户,可以按照以上方法来解决。
电脑怎么关闭正在运行的程序 如何强制关闭未响应的电脑程序相关教程
- 电脑运行程序怎么强行关闭 如何强制关闭正在运行中的电脑程序 Windows 10
- 电脑关闭程序运行 如何强制关闭正在运行中的电脑程序 Windows 10
- 电脑上怎么关闭正在运行的软件 如何强制关闭正在运行中的电脑程序Windows 10
- 如何快速关闭电脑正在运行的程序 如何强制关闭电脑上的程序
- 苹果手机一键关闭所有程序 iOS12如何一键关闭所有正在后台运行的应用程序
- 快捷键强制关闭当前程序 关闭当前程序的快捷键
- iphone13怎么关闭应用程序 苹果13如何关闭已打开的应用程序
- mac怎么关掉正在运行的程序 怎样在 Mac OS X 中关闭正在运行的软件
- iphone14怎么关闭后台程序 苹果手机如何快速关闭所有后台运行的应用程序
- 电脑卡机如何关闭程序 电脑程序卡死无法关闭怎么解决
- word 文档怎么设置成excel word如何导入excel
- mobi的文件怎么打开 mobi文件如何打开
- 手提电脑键盘解锁按哪个键 笔记本电脑键盘密码忘记了怎么打开
- 电脑键盘灯怎么一直亮 笔记本键盘灯如何设置长亮
- 如何破解不允许截屏 解除应用截屏限制的方法
- 新电脑c盘扩容 电脑C盘空间不足如何扩容
电脑教程推荐