win11 连接到wifi Win11 WiFi连接教程
win11 连接到wifi,随着Windows 11操作系统的发布,许多用户都迫不及待地想要了解如何在新系统下连接到WiFi网络,作为一种无线网络连接方式,WiFi不仅能够为我们提供便捷的上网体验,还能够满足我们在工作、学习和娱乐等方面的各种需求。掌握Windows 11下的WiFi连接教程对于我们来说至关重要。在本文中我们将详细介绍如何在Windows 11操作系统中连接到WiFi网络,帮助大家轻松畅享无线网络的便利。无论是在家中、办公室还是公共场所,我们都可以通过简单的操作步骤完成WiFi连接,让我们一起来了解吧!
Win11怎么连接wifi
1、点击桌面上的开始按钮,点击菜单中的无线连接选项。
2、在弹出网路连接的界面中,找到无线网络连接这个选项。点击鼠标右键,在弹出的菜单中,找到“查看可用的无线连接”,就能看到网络能搜索到的可用的无线网络接入点,也就是很多的wifi接入点。
3、双击其中一个无线网络接入点,当然了最好是事先知道。网络密码的,然后的话,打开了无线网络的输入端口也是没有用的。
4、点击确定按钮,完成无线网络的接入,系统上就会显示已经连接。
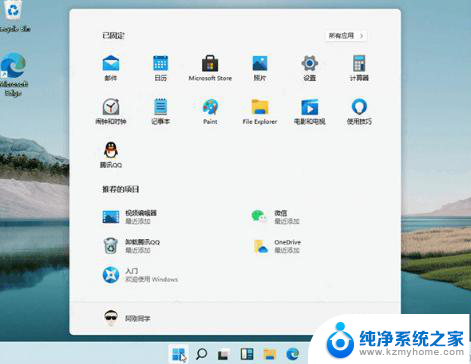
Win11怎么连接手机热点
首先需要将该手机的移动网络开启并开启其网络热点共享。然后在热点共享中输入对应的密码。再点击该电脑上的无线连接,选择该手机的信号名称并输入密码即可连接。具体的以OPPO手机为例,设置方法如下:
1、点击该手机下拉菜单开始数据连接。
2、在手机上点击设置按钮进入。
3、进入到设置页面以后点击其他无线连接。
4、在出现的页面中点击个人热点进入。
5、进入个人热点界面以后开启其后面的按钮。
6、同时点击个人热点设置进入。
7、进入到个人热点设置界面可以输入热点名称以后密码点击保存按钮。
8、点击电脑右下角的网络连接进入。
9、在出现的选型中点击该手机热点名称并选择连接按钮。
10、输入之前设置的手机热点密码以后点击下一步按钮。
以上是Win11连接WiFi的全部内容,如果遇到这种情况,你可以按照小编的操作说明进行解决,非常简单快速,一步到位。
win11 连接到wifi Win11 WiFi连接教程相关教程
- win11系统如何连接共享打印机 win11连接共享打印机教程
- win11家庭版怎么连接网络打印机 Win11打印机连接步骤图文教程
- win11系统如何连接wifi Win11 WiFi连接教程
- win11怎么设置网络自动连接 Win11系统wifi自动连接教程
- win11局域网连接打印机怎么连接 电脑连接有线网络打印机教程
- win11添加共享打印机问题 Win11共享打印机连接教程
- win11识别switch手柄 switch手柄连接电脑教程
- windows11有wifi吗 Win11连接无线网络的教程
- 虚拟机win11如何设置网络连接 Win11如何设置网络连接
- win11插网线怎么连接 win11插网线连接网络步骤
- win11怎么完整关机 Win11系统电脑关机快捷键
- 取消windows11更新 禁止Win10更新到Win11的方法
- windows11截屏都哪去了 win11截图保存位置
- win11开始放左边 win11任务栏开始键左边设置教程
- windows11系统硬盘 windows11系统新装硬盘格式化步骤
- 电脑怎么打开管理员权限win11 Windows11如何打开管理员权限
win11系统教程推荐
- 1 取消windows11更新 禁止Win10更新到Win11的方法
- 2 windows11截屏都哪去了 win11截图保存位置
- 3 win11开始放左边 win11任务栏开始键左边设置教程
- 4 windows11系统硬盘 windows11系统新装硬盘格式化步骤
- 5 win11电脑edge浏览器都打不开 win11edge浏览器打不开错误解决方法
- 6 win11怎么设置账户头像 Win11账户头像怎么调整
- 7 win11总是弹出广告 Windows11 广告弹窗关闭教程
- 8 win11下面图标怎么不合并 win11任务栏图标不合并显示设置步骤
- 9 windows11开始怎么移到左边 Win11如何调整开始菜单位置
- 10 win11桌面一直在闪 Windows11桌面一直闪动怎么解决