电脑原神打字不显示选字框怎么办 电脑打字输入不显示选字框怎么办
更新时间:2024-02-05 08:54:41作者:xiaoliu
在现代社会电脑已经成为人们生活中必不可少的工具之一,有时我们会遇到一些令人困扰的问题,比如电脑打字时不显示选字框的情况。这种情况下,我们无法准确选择我们想要的字词,给打字带来了很大的不便。当我们遇到电脑打字不显示选字框的问题时,应该如何解决呢?下面将介绍一些解决方法,帮助大家轻松应对这一问题。
具体方法:
1.在Windows10系统桌面,右键点击屏幕左下角的开始按钮。在弹出菜单中选择“设置”的菜单项。
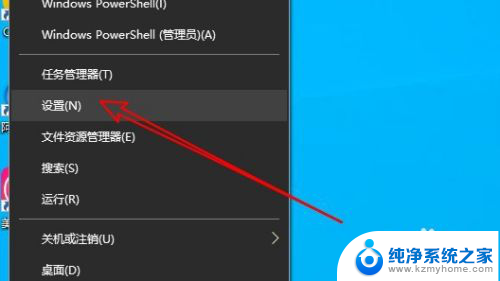
2.接下来在打开的Windows10设置窗口中点击“时间和语言”的图标。
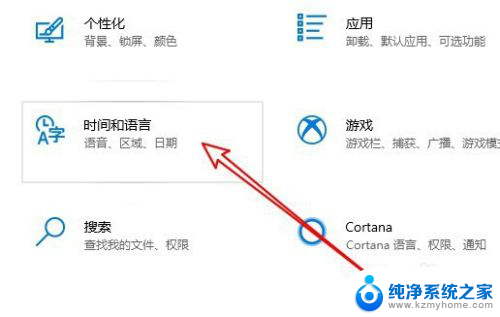
3.在打开的时间和语言窗口中点击左侧的“语言”的菜单项。
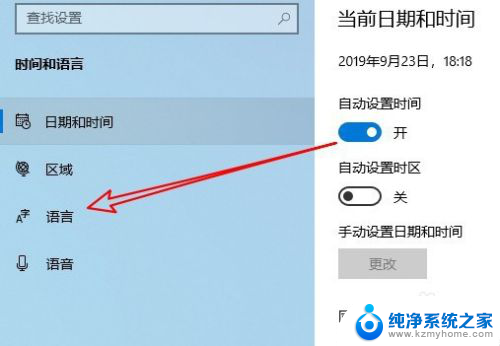
4.接着在右侧的窗口中找到并点击“拼写、键入和键盘设置”的快捷链接。
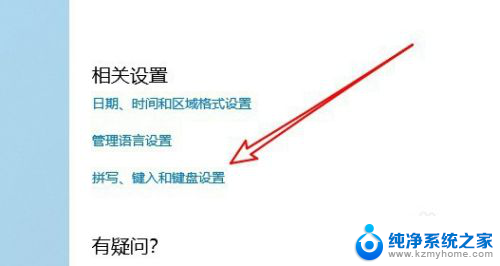
5.接下来在打开的窗口中找到并点击“高级键盘设置”的快捷链接。
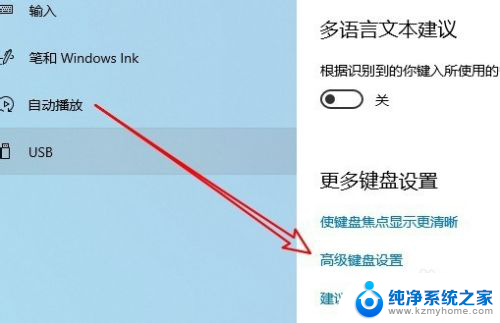
6.然后就会打开切换输入法的窗口,点击窗口中的“语言栏选项”的快捷链接。
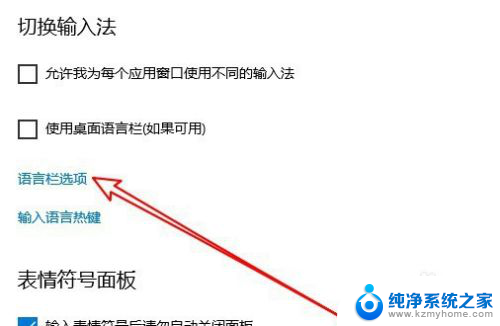
7.这时就会打开文本服务和输入语言的窗口,在窗口中找到并选中“在任务栏中显示其他语言栏图标”的设置项。
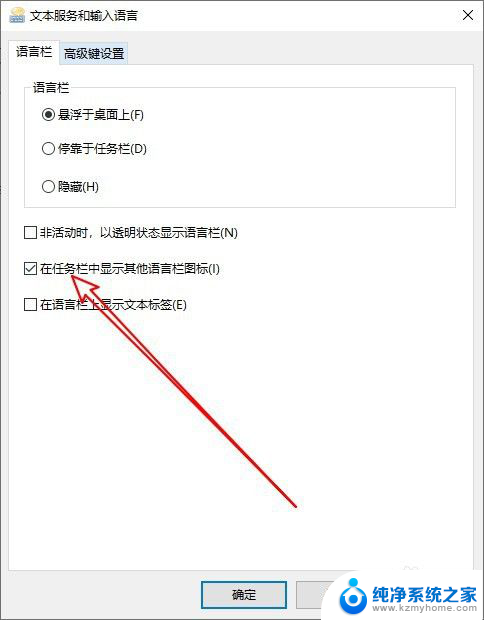
8.这样我们在使用输入法的时候就会出现文字的候选工具条了。

9.总结:
1、首先打开Windows10的设置窗口
2、在语言窗口点击键盘设置的链接
3、接下来打开Win10高级键盘设置页面
4、在输入语言勾选任务栏显示语言栏图标
以上就是电脑原神打字不显示选字框怎么办的全部内容,还有不清楚的用户可以参考以上步骤进行操作,希望能对大家有所帮助。
电脑原神打字不显示选字框怎么办 电脑打字输入不显示选字框怎么办相关教程
- 键盘打字不出字怎么办 电脑键盘打字没有字体显示
- 输入法怎么不显示文字 电脑键盘打字没有反应怎么办
- excel单元格输入数字不显示 Excel输入数字不显示正确怎么办
- 电脑键盘打字出现数字怎么调 笔记本电脑键盘输入字母却显示数字怎么办
- 苹果手机打字不显示字 iPhone无法打出汉字怎么办
- 电脑可以打字但输不上去 电脑键盘无法输入字怎么办
- wps文本框为什么不能输入文字 wps文本框不能输入文字怎么办
- 为什么文本框里面的字体显示不了 Word文档中文本框文字无法完整显示怎么解决
- 电脑打汉字打不出来怎么办 为什么电脑输入法不能输入汉字
- 为啥电脑键盘打不了字 电脑键盘无法输入字怎么办
- word 文档怎么设置成excel word如何导入excel
- mobi的文件怎么打开 mobi文件如何打开
- 手提电脑键盘解锁按哪个键 笔记本电脑键盘密码忘记了怎么打开
- 电脑键盘灯怎么一直亮 笔记本键盘灯如何设置长亮
- 如何破解不允许截屏 解除应用截屏限制的方法
- 新电脑c盘扩容 电脑C盘空间不足如何扩容
电脑教程推荐