win10怎么共享给win7 win10、win7局域网共享设置步骤详解
win10怎么共享给win7,现如今计算机技术的不断发展使得人们可以方便地在家中或办公室内进行文件共享和网络连接,对于使用Windows 10和Windows 7操作系统的用户来说,实现局域网文件共享是一项十分重要的任务。本文将详细介绍如何在这两个操作系统之间进行文件共享,并提供一步一步的设置指南。无论是为了家庭使用还是商务需求,掌握这些共享设置的方法都将带来便捷和高效。接下来让我们一起来探索Win10与Win7之间局域网共享的设置步骤。
具体方法:
1.设置“网络位置”win10点击开始后选择设置按钮,win7设置网络位置可参照其他网络经验。过程相似在此不再重复。
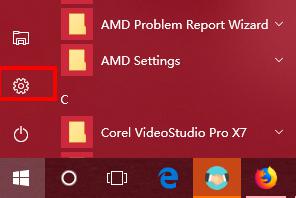
2.选择“网络和Internet”
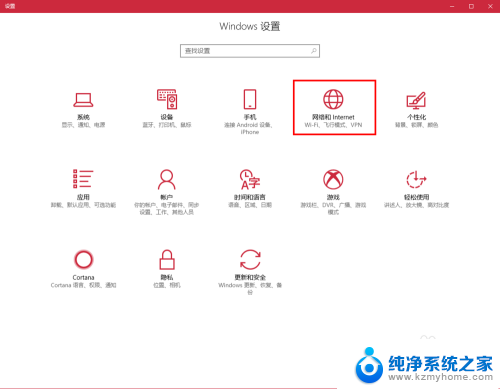
3.选择“更改连接属性”
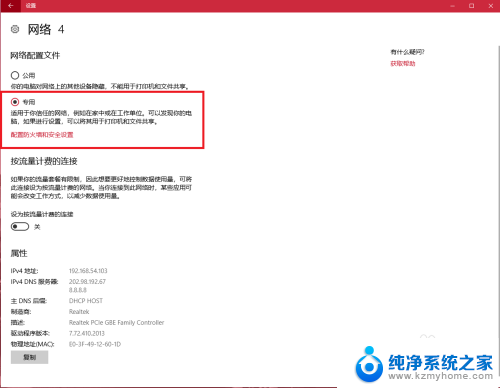
4.确保选择了“专用”网络,到此win10网络位置设置完成。win7的电脑将网络位置选择为工作或家庭网络即可,建议选择工作网络。
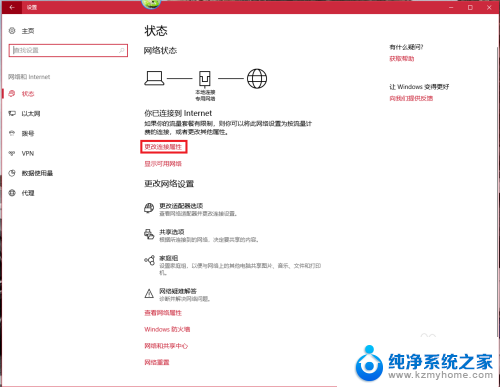
5.设置win10工作组,“此电脑”鼠标右键选择“属性”
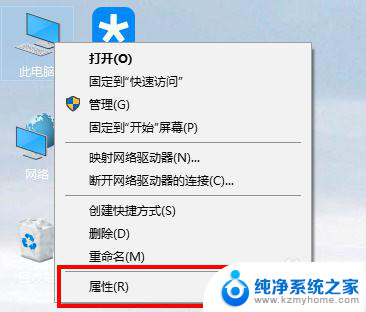
6.选择“更改设置”
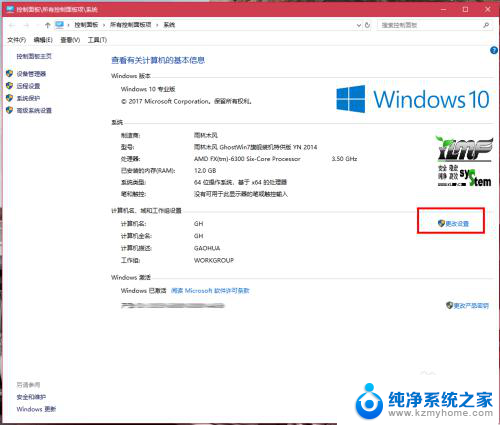
7.选择“网络ID”
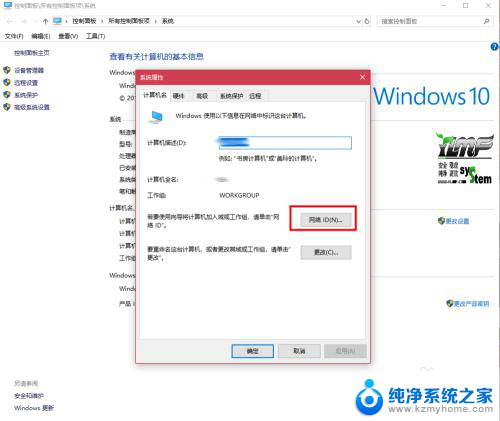
8.选择第一个选项
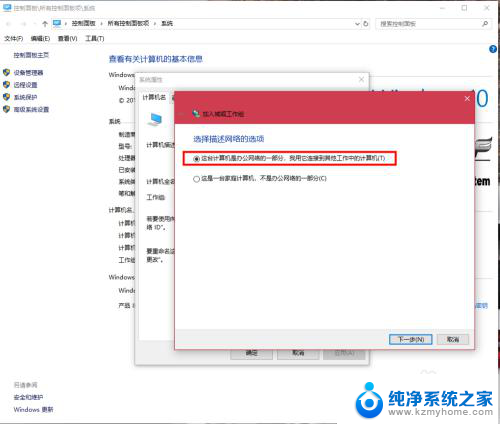
9.如果局域网内没有设置“域”选择“公司使用没有域的网络”
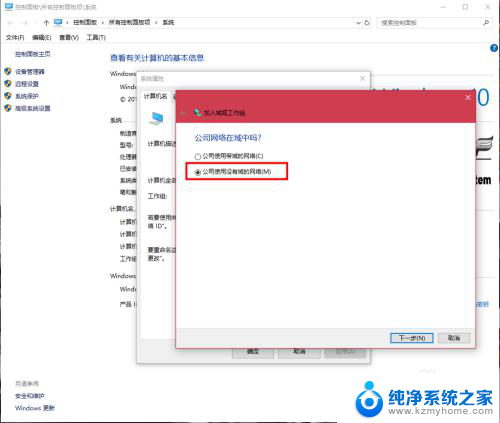
10.输入工作组的名称,默认为“WORKGROUP”,需要共享的电脑必须保证工作组名称一致。
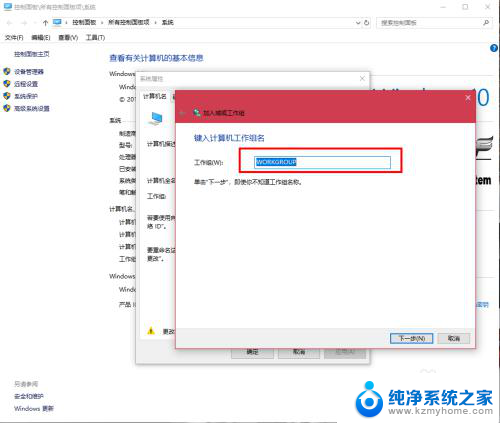
11.完成设置,点击“去顶”,重启电脑。至此只要将电脑的“高级共享设置”选择为“启用网络发现”和“启用文件和打印机共享”,其他电脑即可添加共享打印机和网络硬盘。共享网络打印机和文件或者硬盘的方法,网上有很多可自行参照。
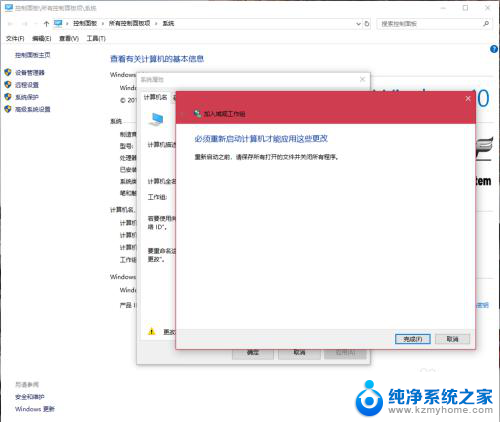
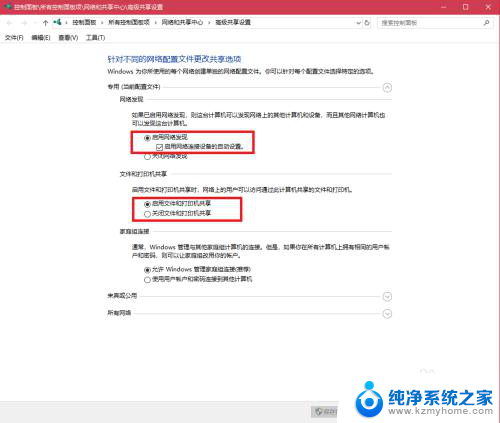
以上就是Win10如何与Win7共享的所有内容,如果你碰到了相同的情况,可以参照本文提供的方法来解决问题,希望这些方法可以对您有所帮助。
win10怎么共享给win7 win10、win7局域网共享设置步骤详解相关教程
- win10怎么开局域网共享 Win10局域网文件共享设置步骤
- win10怎么开启局域网共享 Win10局域网文件共享设置方法
- win10电脑如何设置局域网共享 Win10局域网文件共享设置教程
- win7和win10共享文件夹设置 Win10与win7局域网共享设置详解
- win10 局域网共享设置 Win10局域网文件共享权限设置
- win10系统如何实现文件共享 Win10局域网文件共享设置步骤
- win10 共享文件夹怎么设置 Win10局域网共享文件夹设置
- 网络共享权限设置方法 Win10网络共享设置详解
- 怎么加入共享文件 Win10如何在局域网中添加共享文件夹
- win10网络文件共享 Win10局域网文件共享权限设置
- win10怎么设置浏览器起始页 Win10自带浏览器如何设置起始页网址
- win10开机图标变大了 win10电脑重启图标变大解决技巧
- 电脑重置后windows怎么激活 win10系统重置后激活方法
- 如何把显示桌面放到任务栏 Win7/Win10任务栏添加显示桌面快捷方式步骤
- win10文件夹没有高清晰音频管理器怎么办 Win10缺少高清晰音频管理器怎么办
- windows10设置休眠 win10如何设置休眠时间
win10系统教程推荐
- 1 win10开机图标变大了 win10电脑重启图标变大解决技巧
- 2 电脑重置后windows怎么激活 win10系统重置后激活方法
- 3 怎么开电脑麦克风权限 win10麦克风权限在哪里可以找到
- 4 windows 10开机动画 Windows10开机动画设置方法
- 5 输入法微软拼音怎么调 win10电脑微软拼音输入法怎么调整
- 6 win10没有ppt怎么办 win10右键新建中没有PPT选项怎么添加
- 7 笔记本硬盘损坏是否会导致蓝屏 Win10系统DRIVER POWER STATE FAILURE蓝屏怎么处理
- 8 win10老是提醒激活 Win10系统总提醒需要激活怎么解决
- 9 开机启动软件win10 Win10怎么设置开机自启动指定软件
- 10 win7和win10共享文件夹设置 Win10与win7局域网共享设置详解