此电脑的图标怎么弄到桌面上 Win10如何将此电脑添加到桌面的方法
更新时间:2024-02-11 08:55:48作者:xiaoliu
在现代社会中电脑已经成为人们生活中不可或缺的工具之一,在使用电脑的过程中,有时我们可能会遇到一些问题,例如如何将此电脑的图标添加到桌面上。特别是对于使用Windows 10操作系统的用户来说,这个问题可能会让他们感到困惑。不过幸运的是Windows 10提供了简单的方法来解决这个问题,让我们一起来了解一下吧。
具体方法:
1右键单击桌面空白处,点击“个性化”。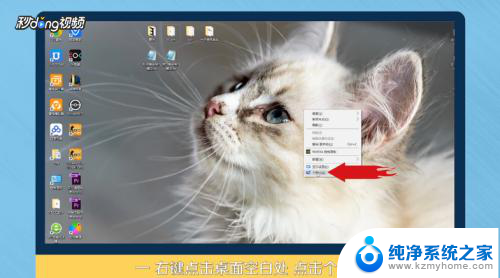 2进入个性化后,点击“主题”。
2进入个性化后,点击“主题”。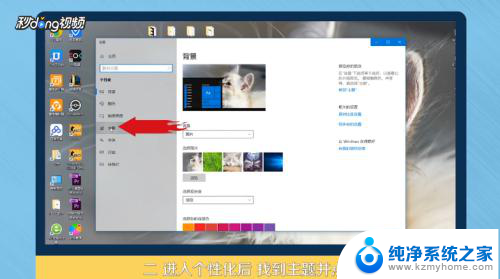 3点击右侧“桌面图标设置”。
3点击右侧“桌面图标设置”。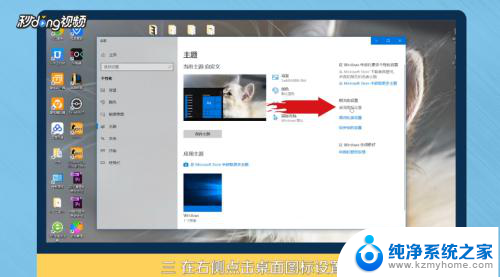 4在桌面图标里勾选“计算机”。
4在桌面图标里勾选“计算机”。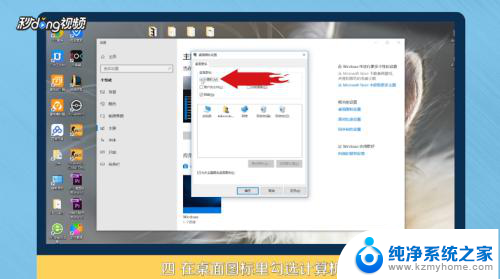 5点击“应用”,点击“确定”即可。
5点击“应用”,点击“确定”即可。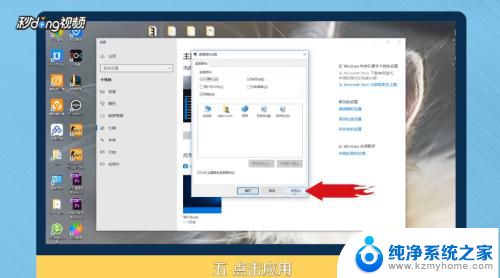 6总结如下。
6总结如下。
以上就是将此电脑的图标放置到桌面上的全部内容,如果遇到这种情况,你可以按照以上操作进行解决,非常简单快速,一步到位。
此电脑的图标怎么弄到桌面上 Win10如何将此电脑添加到桌面的方法相关教程
- 如何此电脑图标添加到桌面 Win10如何将此电脑添加到桌面图标
- 此电脑怎么设置在桌面上 win10如何在桌面上添加此电脑图标
- win10 我的电脑怎么添加到桌面 Win10如何将此电脑添加到桌面图标
- windows10 此电脑 Win10怎样将此电脑添加到桌面上
- win10怎么桌面显示此电脑 Win10如何将此电脑图标显示在桌面
- win10怎么将此电脑放到桌面 如何将此电脑图标显示在win10桌面上
- win10设置此电脑在桌面 win10如何在桌面上添加此电脑(我的电脑)图标
- 怎样把此电脑图标放到桌面上 Win10如何将此电脑图标显示在桌面
- win10怎样把我的电脑图标放到桌面上 win10桌面上如何找回此电脑(我的电脑)图标
- win10在桌面显示此电脑 win10如何将此电脑图标显示在桌面
- 怎么开电脑麦克风权限 win10麦克风权限在哪里可以找到
- win10系统插u盘没没反应 Win10插入u盘无反应怎么解决
- windows10自带录屏功能 win10系统自带录屏功能怎么用
- windows 10开机动画 Windows10开机动画设置方法
- 输入法微软拼音怎么调 win10电脑微软拼音输入法怎么调整
- 笔记本电脑哪个是截屏键 Win10截图快捷键怎么设置
win10系统教程推荐
- 1 怎么开电脑麦克风权限 win10麦克风权限在哪里可以找到
- 2 windows 10开机动画 Windows10开机动画设置方法
- 3 输入法微软拼音怎么调 win10电脑微软拼音输入法怎么调整
- 4 win10没有ppt怎么办 win10右键新建中没有PPT选项怎么添加
- 5 笔记本硬盘损坏是否会导致蓝屏 Win10系统DRIVER POWER STATE FAILURE蓝屏怎么处理
- 6 win10老是提醒激活 Win10系统总提醒需要激活怎么解决
- 7 开机启动软件win10 Win10怎么设置开机自启动指定软件
- 8 win7和win10共享文件夹设置 Win10与win7局域网共享设置详解
- 9 怎样连蓝牙无线耳机 电脑如何在win10系统上连接蓝牙耳机
- 10 怎样将我的电脑放在桌面 win10我的电脑怎么固定在桌面