macbook鼠标灵敏度怎么调 如何调整苹果电脑鼠标的灵敏度
更新时间:2023-10-10 08:56:22作者:yang
macbook鼠标灵敏度怎么调,MacBook鼠标是苹果电脑的重要组成部分,鼠标的灵敏度调整对于用户的使用体验至关重要,苹果电脑的鼠标灵敏度可以根据个人喜好和使用需求进行调整,以确保操作的准确性和流畅性。在使用MacBook鼠标时,用户可以通过简单的设置来调整灵敏度,使其适应不同的任务和个人习惯。本文将介绍如何调整苹果电脑鼠标的灵敏度,以提供更好的操作体验。
具体步骤:
1.最新款的苹果电脑都没有usb接口,所以使用鼠标和键盘都是需要蓝牙的。首先打开苹果电脑的设置。
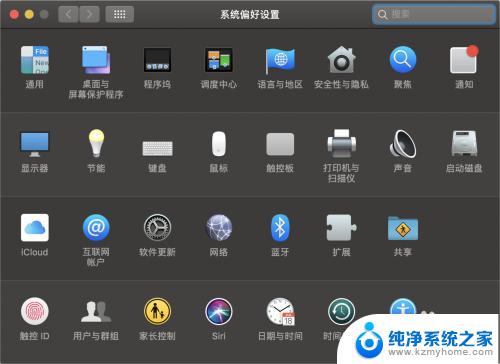
2.然后选择蓝牙,打开蓝牙,搜索并连接自己的蓝牙鼠标。
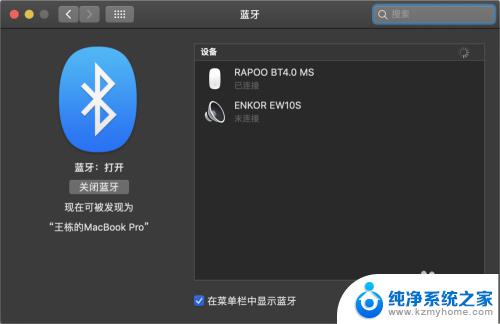
3.连接之后鼠标就可以使用了,但是如何调节鼠标的灵敏度呢?如果鼠标移动的太慢怎么办呢?首先打开苹果电脑的设置。
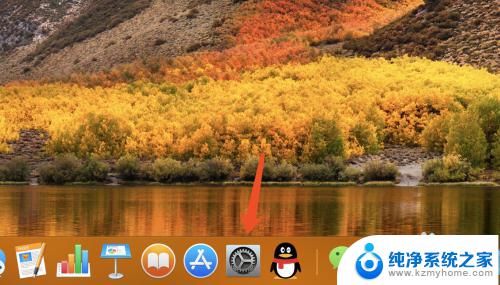
4.然后打开设置里面,大家可以看到,这里有一个鼠标的选项,选择鼠标。
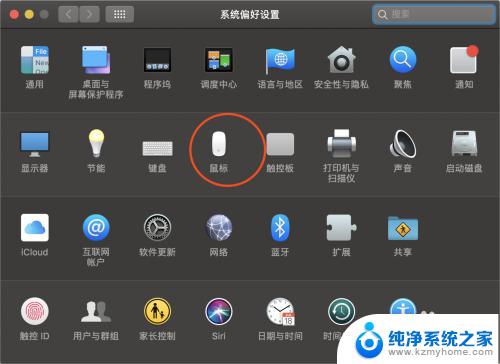
5.然后打开鼠标,打开鼠标之后。大家可以看到有这样几个选项,可以调节鼠标的灵敏度。
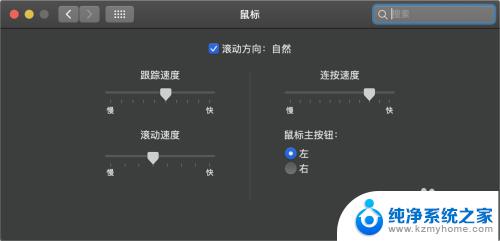
6.还可以设置主鼠标是左键或者是右键,真的很方便。也很好用,当大家调节完成之后可以点击最左边的小红叉关掉页面,也可以使用快捷键command+q快速关掉窗口。
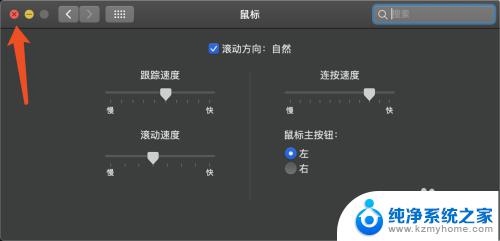
以上就是调整MacBook鼠标灵敏度的全部内容,如果遇到此类问题,您可以按照这份操作说明来解决,非常简单快速,一步到位。
macbook鼠标灵敏度怎么调 如何调整苹果电脑鼠标的灵敏度相关教程
- 电脑鼠标怎么调节灵敏度 电脑鼠标灵敏度调节方法
- pubg鼠标灵敏度怎么调最稳 绝地求生端游灵敏度调整教程
- 鼠标上下移动不灵敏 鼠标灵敏度调节教程
- 网吧罗技鼠标怎么调灵敏度 网吧鼠标DPI灵敏度级别设置方法
- 鼠标左键有时候失灵怎么办 鼠标左键不灵敏如何调整
- windows提高指针精确度 如何调整鼠标灵敏度来提高鼠标精确度
- 鼠标上下滚动调音量了怎么换 如何调整鼠标滚轮的音量调节灵敏度
- 鼠标滚轮点击失灵 鼠标滚轮不灵敏无法滚动怎么办
- 电脑鼠标快慢怎么调节 鼠标速度调节方法
- 笔记本触摸鼠标失灵 笔记本鼠标触摸板失灵解决方法
- 微信发送不了语音 微信语音发送不了怎么办
- tcl电视投屏不了 TCL电视投屏无法显示画面怎么解决
- 3dmax打开没反应 3dmax打不开一直加载不出来
- 电视上怎么打开无线投屏 电视怎么打开无线投屏功能
- 文件夹里面桌面没有了 桌面文件被删除了怎么办
- windows2008关机选项 Windows server 2008 R2如何调整开始菜单关机按钮位置
电脑教程推荐
- 1 tcl电视投屏不了 TCL电视投屏无法显示画面怎么解决
- 2 windows2008关机选项 Windows server 2008 R2如何调整开始菜单关机按钮位置
- 3 电脑上的微信能分身吗 电脑上同时登录多个微信账号
- 4 怎么看电脑网卡支不支持千兆 怎样检测电脑网卡是否支持千兆速率
- 5 荣耀电脑开机键在哪 荣耀笔记本MagicBook Pro如何正确使用
- 6 一个耳机连不上蓝牙 蓝牙耳机配对失败
- 7 任务栏被隐藏时,可以按 键打开开始菜单 如何隐藏任务栏并用快捷键调出
- 8 电脑为什么找不到打印机 电脑找不到打印机怎么连接
- 9 word怎么清除最近打开文档记录 Word文档打开记录快速清除技巧
- 10 电脑排列图标怎么设置 桌面图标排序方式设置教程