win10图标左下角箭头怎么去掉 Win10系统如何去掉桌面快捷方式图标左下角箭头
win10图标左下角箭头怎么去掉,Win10系统作为目前使用最广泛的操作系统之一,为了方便用户快速访问常用应用程序,桌面快捷方式成为一项非常实用的功能,有时候我们可能会觉得桌面快捷方式的左下角箭头有些繁琐,想要去掉它。Win10系统中如何去掉桌面快捷方式图标左下角箭头呢?在本文中我们将为您介绍一些简单的方法,帮助您实现这一目标。无论您是为了美观还是出于其他需求,相信本文的内容能够为您提供实用的解决方案。
方法如下:
1.在桌面空白处点击鼠标右键,然后选择“新建”>“文本文档”。

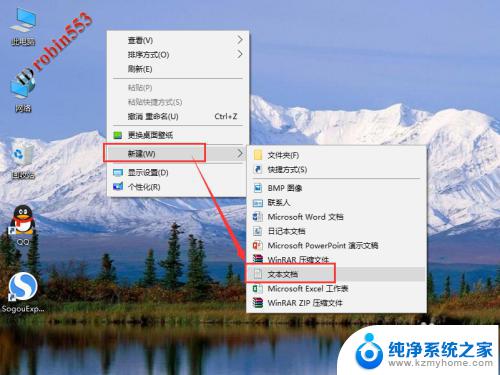
2.打开新建的文本文档,然后输入下面的内容:
reg add "HKEY_LOCAL_MACHINE\SOFTWARE\Microsoft\Windows\CurrentVersion\Explorer\Shell Icons" /v 29 /d "%systemroot%\system32\imageres.dll,197" /t reg_sz /f
taskkill /f /im explorer.exe
attrib -s -r -h "%userprofile%\AppData\Local\iconcache.db"
del "%userprofile%\AppData\Local\iconcache.db" /f /q
start explorer
pause
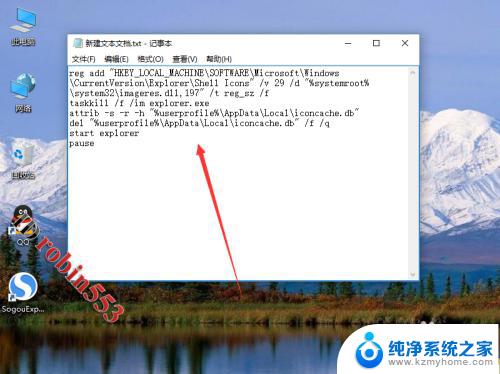
3.输入完成后,依次点击“文件”>“保存”,然后关闭文档。
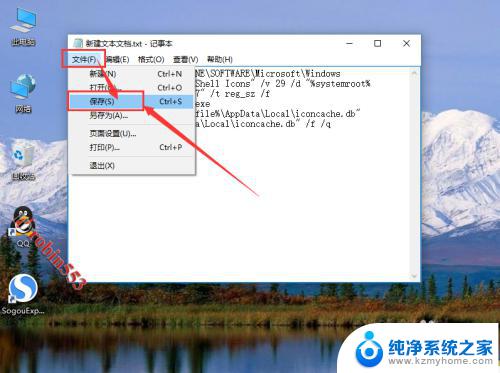
4.接下来在新建的文本文档上点击鼠标右键,然后选择“重命名”。
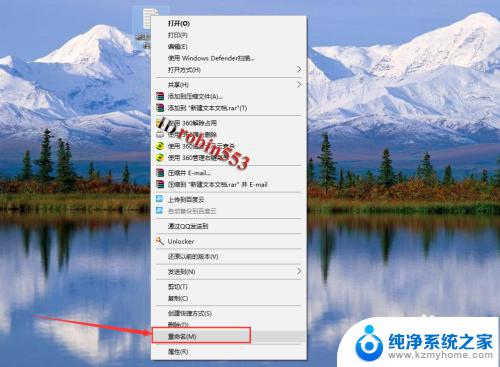
5.接下来将文件的扩展名由“txt”设置为“dat”。修改后按一下Enter键,然后或弹出一个对话框,直接点击“是”。


6.接下来在该文件上点击鼠标右键,然后选择“以管理员身份运行”。
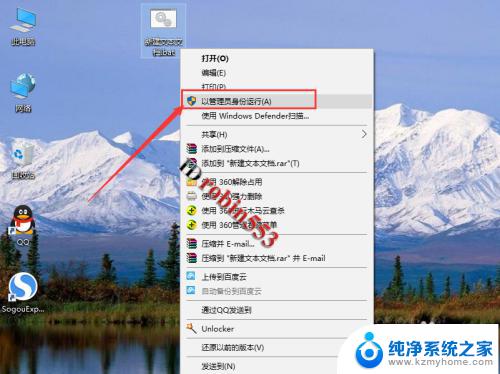
7.接下来就会弹出一个命令窗口,显示操作完成。这时快捷方式的箭头已删除,直接关闭命令窗口即可。
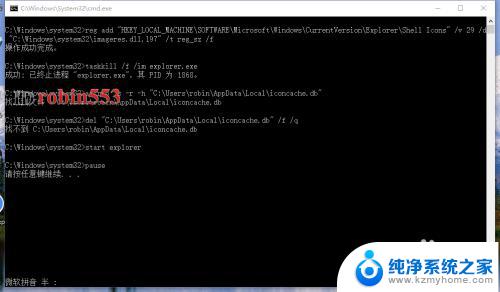

以上就是如何去掉Win10任务栏左下角箭头的全部内容,如果需要的话,您可以根据本文提供的步骤进行操作,希望这篇文章能对您有所帮助。
win10图标左下角箭头怎么去掉 Win10系统如何去掉桌面快捷方式图标左下角箭头相关教程
- 桌面快捷键箭头怎么去掉 win10去掉桌面快捷方式箭头方法
- 怎么取消桌面快捷键图标上的箭头 如何在Win10中去掉桌面快捷方式的箭头
- 如何取消桌面快捷方式小箭头 Win10去掉快捷方式图标箭头的操作指南
- windows10桌面右下角图标怎么显示 win10右下角图标显示设置方法
- 怎样去掉桌面的快捷图标 Windows10如何删除桌面图标
- 电脑桌面右下角出现图标 Win10怎么调整桌面右下角任务栏上图标的显示和隐藏方式
- win10右下角的天气怎么去掉 如何关闭Win10右下角天气显示
- win10更新关闭右下角 win10怎样去除右下角window更新图标
- 电脑右下角图标如何隐藏 Win10右下角图标隐藏方法
- win10系统右下角激活windows怎么关闭 电脑右下角如何去掉windows激活提示
- win10自动休眠设置 win10自动休眠设置方法
- 开机时按什么键进入bios win10系统开机按什么键可以进入bios
- win10两台电脑如何设置共享文件夹 两台win10 电脑共享文件夹的方法
- 电脑右下角的图标怎么显示出来 如何让win10所有图标都显示在任务栏右下角
- win10自动更新导致蓝屏 Win10正式版自动更新失败蓝屏怎么解决
- 笔记本蓝牙连接电视后如何投屏 win10笔记本无线投屏到电视怎么设置
win10系统教程推荐
- 1 win10自动休眠设置 win10自动休眠设置方法
- 2 笔记本蓝牙连接电视后如何投屏 win10笔记本无线投屏到电视怎么设置
- 3 win10关闭windows防火墙 Win10系统关闭防火墙步骤
- 4 win10开机图标变大了 win10电脑重启图标变大解决技巧
- 5 电脑重置后windows怎么激活 win10系统重置后激活方法
- 6 怎么开电脑麦克风权限 win10麦克风权限在哪里可以找到
- 7 windows 10开机动画 Windows10开机动画设置方法
- 8 输入法微软拼音怎么调 win10电脑微软拼音输入法怎么调整
- 9 win10没有ppt怎么办 win10右键新建中没有PPT选项怎么添加
- 10 笔记本硬盘损坏是否会导致蓝屏 Win10系统DRIVER POWER STATE FAILURE蓝屏怎么处理