如何清理电脑临时文件 win10系统临时文件清理方法
更新时间:2024-01-14 08:57:00作者:jiang
在使用电脑的过程中,我们经常会产生大量的临时文件,它们占据了我们硬盘空间,影响了电脑的性能,所以定期清理电脑的临时文件是非常必要的。在Win10系统中,清理临时文件的方法非常简单。只需要几个简单的步骤,就可以轻松地清理电脑中的临时文件,释放出更多的存储空间,提升电脑的运行速度。本文将详细介绍如何清理Win10系统中的临时文件,让我们的电脑焕发出全新的活力。
方法如下:
1.在“开始”菜单中找到“设置”。
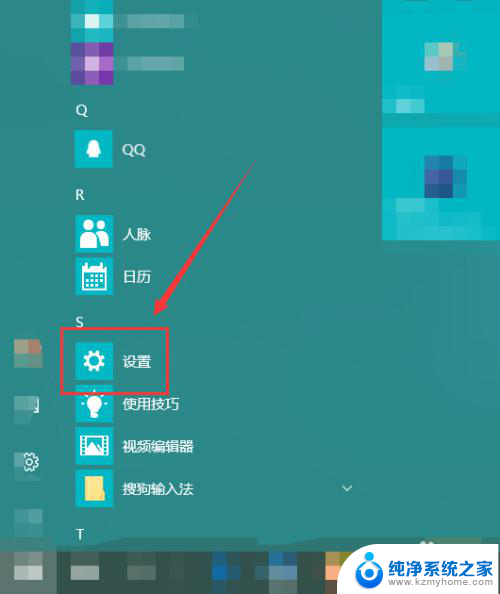
2.在“Windows设置”窗口中找到”系统“。
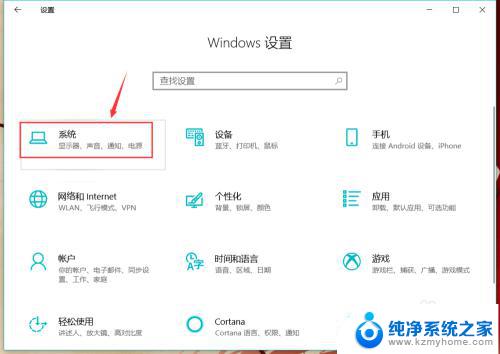
3.在左侧栏找到”存储“选项。
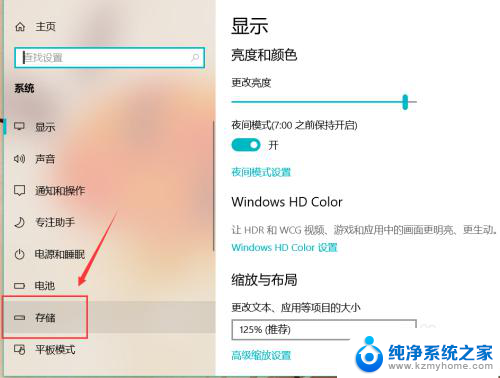
4.然后我们就能在右侧找到”立即释放空间“字样。
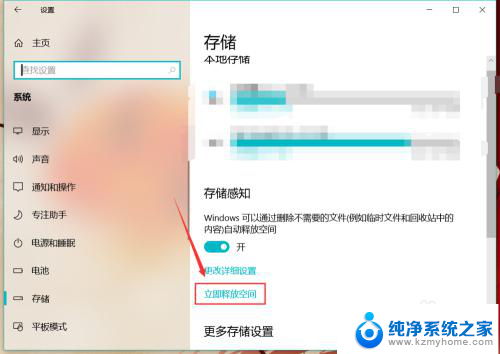
5.电脑就会自动扫描电脑中的临时文件,点选需要删除的项目。
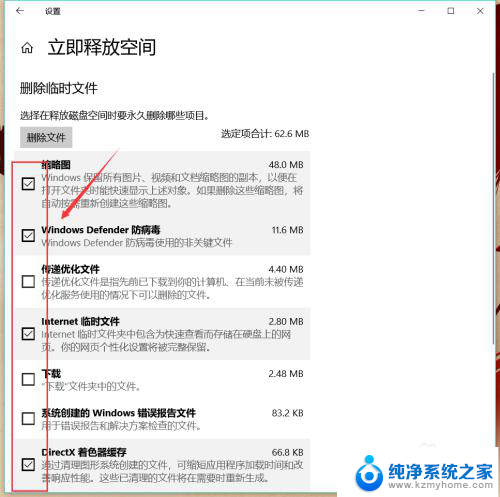
6.选中后点击上方的”删除文件“,被选中的临时文件就会被删除了。
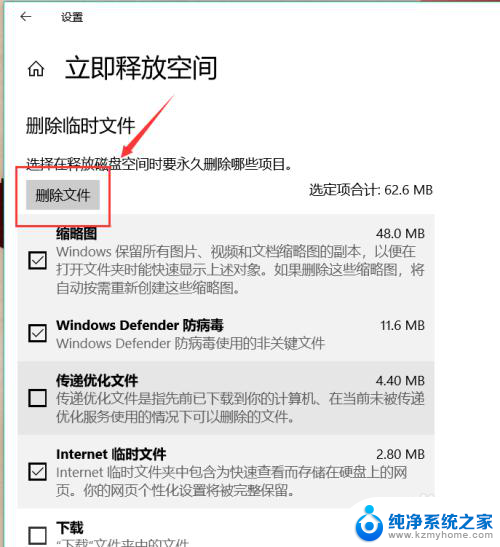
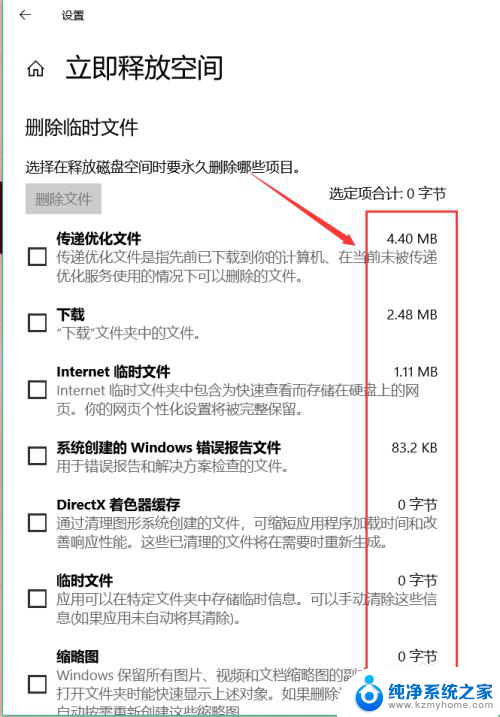
7.除此之外,我们还能在”更改详细设置“中。选择定时删除临时文件以及”下载“文件夹中的文件。
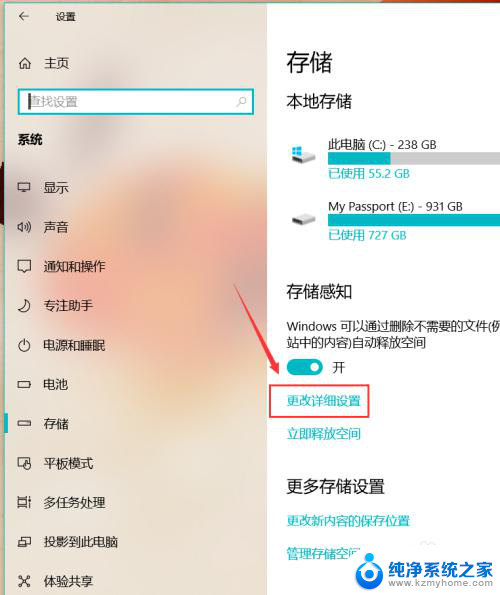
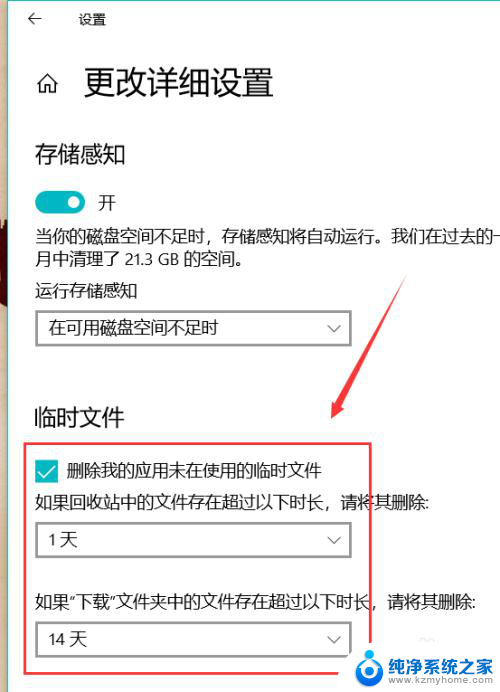
以上是如何清理电脑临时文件的全部内容,有需要的用户可以按照这些步骤进行操作,希望对大家有所帮助。
如何清理电脑临时文件 win10系统临时文件清理方法相关教程
- 系统临时文件清理 win10系统临时文件清理的注意事项
- windows怎么清理内存 如何清理WIN10系统的临时文件和缓存
- win10系统垃圾文件自动清理 Windows 10系统清理垃圾的简便方法
- windows temp文件夹 如何删除Win10系统中的临时文件
- win10临时配置文件登录 找回桌面文件 解决您已使用临时配置文件登陆的方法
- win10删除缓存 win10如何清理系统缓存文件
- 怎么清理win10电脑垃圾 Windows 10系统垃圾清理的有效方法
- dism清理c盘怎么用 Win10系统如何使用Dism清理系统磁盘
- 电脑c盘变红满了怎么清理win10 如何清理Win10电脑C盘垃圾文件
- win10如何进行磁盘清理 如何使用Win10磁盘清理进行系统优化
- win10自动更新导致蓝屏 Win10正式版自动更新失败蓝屏怎么解决
- 笔记本蓝牙连接电视后如何投屏 win10笔记本无线投屏到电视怎么设置
- 怎样去除win10开机密码 win10开机密码怎么取消
- win10关闭windows防火墙 Win10系统关闭防火墙步骤
- 微软浏览器闪退 Win10Edge浏览器打开闪退怎么解决
- win10怎么设置浏览器起始页 Win10自带浏览器如何设置起始页网址
win10系统教程推荐
- 1 笔记本蓝牙连接电视后如何投屏 win10笔记本无线投屏到电视怎么设置
- 2 win10关闭windows防火墙 Win10系统关闭防火墙步骤
- 3 win10开机图标变大了 win10电脑重启图标变大解决技巧
- 4 电脑重置后windows怎么激活 win10系统重置后激活方法
- 5 怎么开电脑麦克风权限 win10麦克风权限在哪里可以找到
- 6 windows 10开机动画 Windows10开机动画设置方法
- 7 输入法微软拼音怎么调 win10电脑微软拼音输入法怎么调整
- 8 win10没有ppt怎么办 win10右键新建中没有PPT选项怎么添加
- 9 笔记本硬盘损坏是否会导致蓝屏 Win10系统DRIVER POWER STATE FAILURE蓝屏怎么处理
- 10 win10老是提醒激活 Win10系统总提醒需要激活怎么解决