电脑安全引导 Win10如何进入安全模式
在现代社会中电脑已经成为人们生活中不可或缺的一部分,随着网络技术的不断发展,电脑安全问题也日益严峻。为了保护个人隐私和数据安全,Win10提供了安全模式,使用户能够在电脑遭遇问题时进行修复和诊断。安全模式是一种启动方式,它限制了系统加载的程序和驱动程序,以确保用户能够在一个相对安全的环境中操作。Win10如何进入安全模式呢?接下来我们将详细介绍进入安全模式的方法,以帮助用户更好地保护自己的电脑。
具体步骤:
1.打开操作系统,在桌面,同时按下“Win” + “R” 键,这时会弹出一个“运行对话框”
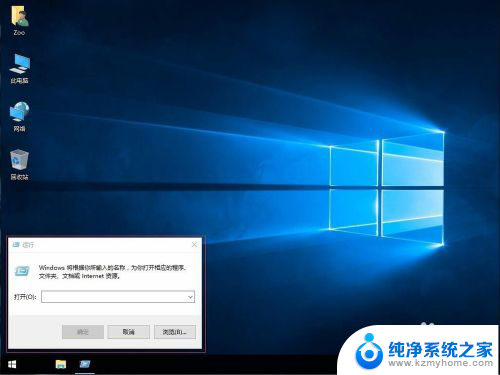
2.在“运行对话框”中,输入“msconfig”,然后点击“确定”按钮

3.这时打开了一个叫做系统配置的对话框,点击标签“引导”
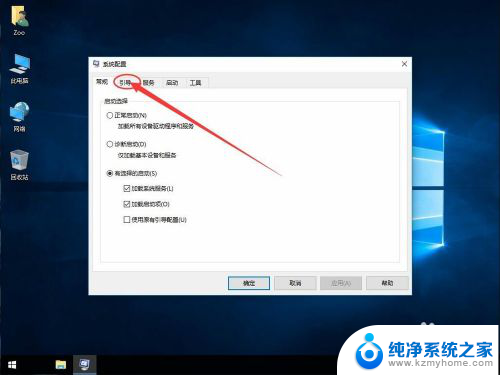
4.会弹出“引导”标签页,在标签页中,点击“安全引导”复选框
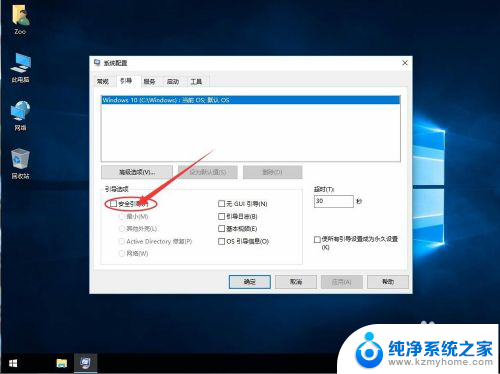
5.大多数情况下,“安全引导”下面的按钮中。我们只选择默认的“最小”按钮就可以了,如果计算机出现了问题,选择它可以最大程度地帮我们定位问题。如果需要别人的远程帮助,可以选择“网络”按钮。然后先点击“应用”按钮,后点击“确定”按钮。
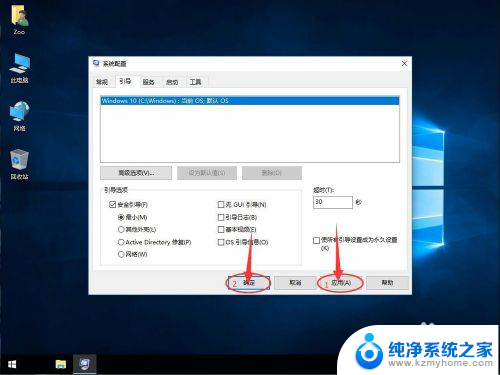
6.这时,“系统配置”的大对话框消失了,弹出来的是一个小对话框。如果我们需要立刻进入安全模式,可以点击“重新启动”按钮。系统会立刻重新启动。如果我们点击另外的一个按钮的话,系统不会立刻重新启动。而是在我们自己重新启动系统的时候,才自动进入安全模式。我们当前选择“重新启动”按钮。
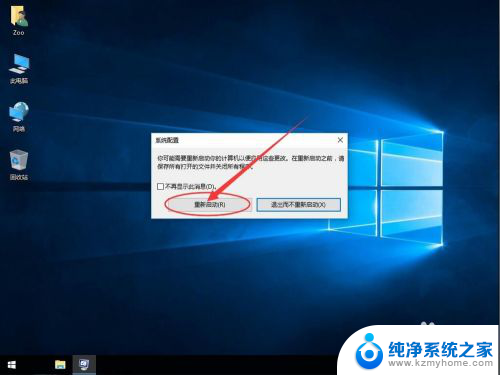
7.随着电脑重新启动,系统重新启动,安全模式可爱的界面已经出来了,我们回家了。
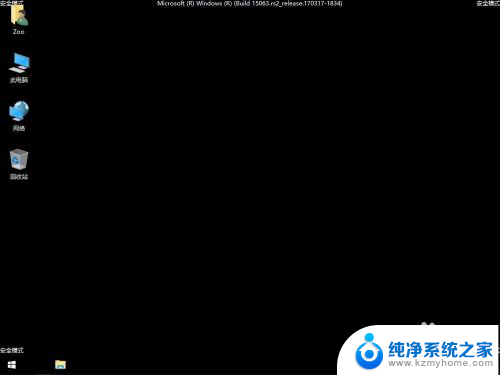
8.最后有一点要注意,在以这种方式进入安全模式之后。“安全引导”复选框还是被选中的,也就是说,我们以后重新启动电脑也都是进入安全模式,我们需要在安全模式的环境下重复上述的步骤,但是在第“4”步,把“安全引导”复选框给取消选中,这样的话,电脑下次重新启动的时候,就不会进入安全模式了。
以上就是电脑安全引导的全部内容,对于不熟悉的用户可以按照小编的方法进行操作,希望能够帮助大家。
电脑安全引导 Win10如何进入安全模式相关教程
- 电脑蓝屏进入安全模式 win10系统如何进入安全模式
- 宏基电脑win10怎么进入安全模式 win10开机进入安全模式方法
- windows10强制进入安全模式 Win10如何在开机时强制进入安全模式
- win10高级启动进入安全模式 win10安全模式进入方法
- win10修复模式怎么进去安全模式 win10开机进入安全模式步骤
- win10安全模式开机怎么进入 Win10系统进入安全模式的方法
- hp pavilion win10 安全模式 win10开机进入安全模式的快捷键
- window10开机如何进入安全系统 windows10进入安全模式步骤
- win10进入命令提示符的安全模式 win10安全模式进入后如何打开命令提示符
- windows 10怎么运行安全模式 win10系统怎么进入安全模式
- u盘win10装win7系统 win10系统如何降级为win7系统
- win10 开放远程桌面 Win10远程桌面开启步骤
- win10屏幕刷新率在哪设置 Windows10更改屏幕刷新率的方法
- 插上耳机有声音不插耳机没声音 Win10电脑插上耳机没声音怎么解决
- 新电脑怎样分盘 win10新电脑分盘步骤
- 如何关闭键盘win键 win10系统如何关闭win键组合键
win10系统教程推荐
- 1 u盘win10装win7系统 win10系统如何降级为win7系统
- 2 新电脑怎样分盘 win10新电脑分盘步骤
- 3 怎么看笔记本电脑激活时间 win10系统激活时间查看步骤
- 4 win10自动休眠设置 win10自动休眠设置方法
- 5 笔记本蓝牙连接电视后如何投屏 win10笔记本无线投屏到电视怎么设置
- 6 win10关闭windows防火墙 Win10系统关闭防火墙步骤
- 7 win10开机图标变大了 win10电脑重启图标变大解决技巧
- 8 电脑重置后windows怎么激活 win10系统重置后激活方法
- 9 怎么开电脑麦克风权限 win10麦克风权限在哪里可以找到
- 10 windows 10开机动画 Windows10开机动画设置方法