电脑设置鼠标键怎么设置 Win10鼠标键盘使用方法
更新时间:2024-03-06 08:58:20作者:yang
Win10作为目前最新的操作系统,在使用鼠标键盘时提供了更多的个性化设置选项,通过电脑设置,我们可以根据自己的习惯和需求,对鼠标键盘进行灵活的调整。无论是调节鼠标的速度、改变鼠标指针样式,还是自定义键盘快捷键,Win10都可以满足我们的各种需求。本文将详细介绍Win10鼠标键盘的使用方法,让我们能够更加高效地操控电脑,提升工作和娱乐的体验。
方法如下:
1.打开开始菜单,点击windows系统,控制面板。
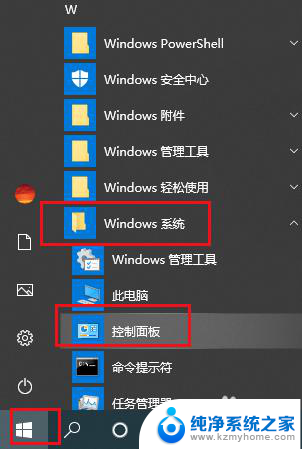
2.弹出对话框,点击轻松使用。
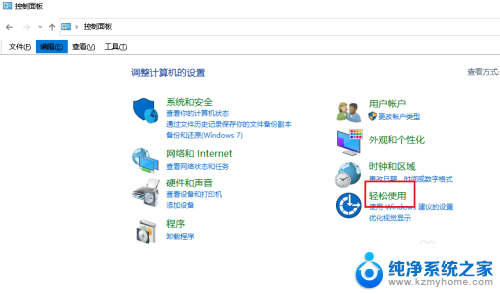
3.进入后,点击理改鼠标的工作方式。
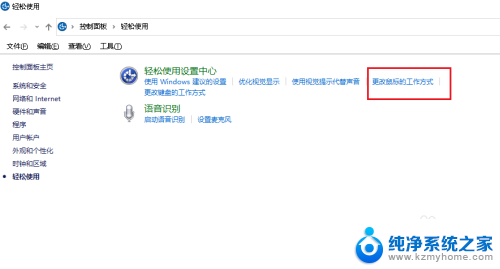
4.进入后,勾选启用鼠标键,点击设置鼠标键。
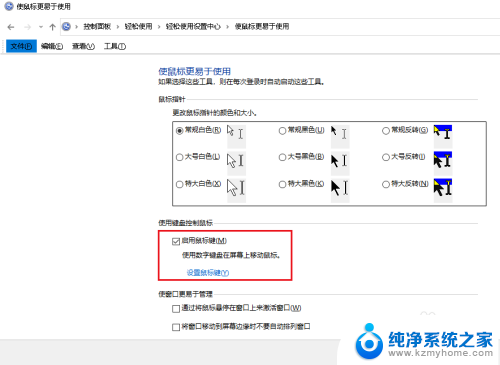
5.设置完毕,点击确定,鼠标键开启完成。
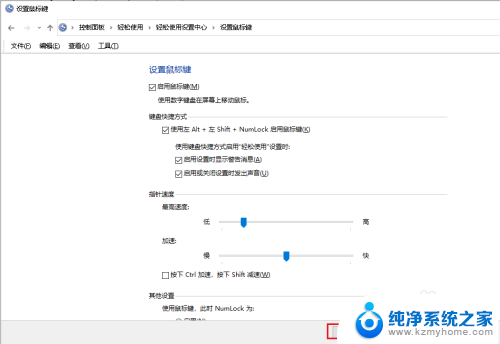
6.鼠标键设置成功后,数字小键盘区就变成了鼠标键盘。
1、方向键。方向键“8”、“2”、“4”、“6”、“7”、“1”、“9”、“3”分别为使鼠标图符向上、下、左、右、左上、左下、右上、右下移动。
2、单击或双击。键“5”功能为左键(或右键)单击;键“+”功能为左键(或右键)双击;
3、键“0”功能为按住;键“.”功能为释放;
4、键“-”代表右键;键“*”代表左右双键;键“/”功能为恢复键“5”单击鼠标左键的标准功能;
5、键“NumLock”为数字、鼠标键盘的切换键。

以上就是电脑设置鼠标键的全部内容,如果你遇到这种情况,可以按照以上步骤进行解决,非常简单快速。
电脑设置鼠标键怎么设置 Win10鼠标键盘使用方法相关教程
- win10鼠标左键失灵怎么办 win10鼠标左键失灵修复方法
- 鼠标右键快捷键怎么删除 Win10鼠标右键杂项删除方法
- win10桌面点击鼠标无反应 电脑鼠标连接但无法使用怎么办
- 鼠标调快慢速度在哪里调 win10鼠标灵敏度设置方法
- 电脑滚轮设置怎么设置 win10鼠标滚轮反向设置教程
- 怎么取消鼠标右键里面的功能 Win10鼠标右键杂项如何删除
- win10 设置用鼠标时禁用触摸板 笔记本触摸板禁用方法
- win10没有鼠标的情况下切换选项 用键盘控制电脑没有鼠标怎么办
- 怎样调鼠标速度 win10鼠标灵敏度设置教程
- win10个性鼠标 Win10如何个性化鼠标指针设置
- win10如何查看蓝屏日志 win10蓝屏日志查看教程
- win10自动休眠设置 win10自动休眠设置方法
- 开机时按什么键进入bios win10系统开机按什么键可以进入bios
- win10两台电脑如何设置共享文件夹 两台win10 电脑共享文件夹的方法
- 电脑右下角的图标怎么显示出来 如何让win10所有图标都显示在任务栏右下角
- win10自动更新导致蓝屏 Win10正式版自动更新失败蓝屏怎么解决
win10系统教程推荐
- 1 win10自动休眠设置 win10自动休眠设置方法
- 2 笔记本蓝牙连接电视后如何投屏 win10笔记本无线投屏到电视怎么设置
- 3 win10关闭windows防火墙 Win10系统关闭防火墙步骤
- 4 win10开机图标变大了 win10电脑重启图标变大解决技巧
- 5 电脑重置后windows怎么激活 win10系统重置后激活方法
- 6 怎么开电脑麦克风权限 win10麦克风权限在哪里可以找到
- 7 windows 10开机动画 Windows10开机动画设置方法
- 8 输入法微软拼音怎么调 win10电脑微软拼音输入法怎么调整
- 9 win10没有ppt怎么办 win10右键新建中没有PPT选项怎么添加
- 10 笔记本硬盘损坏是否会导致蓝屏 Win10系统DRIVER POWER STATE FAILURE蓝屏怎么处理