电脑可以分盘吗 电脑分盘的方法
更新时间:2023-11-28 08:58:34作者:xiaoliu
电脑分盘是一种常见的操作,它可以将电脑硬盘分成多个逻辑驱动器,提供更好的数据管理和使用体验,当我们购买一台全新的电脑时,通常会发现硬盘默认只有一个分区。对于一些用户来说,这一个分区可能无法满足他们的需求。比如他们想要将系统和个人文件分开存储,或者想要将不同类型的数据分别存放在不同的分区中。电脑可以分盘吗?答案是肯定的。在这篇文章中我们将探讨电脑分盘的方法,帮助您更好地管理和利用硬盘空间。
操作方法:
1.找到此电脑,左键找到管理。
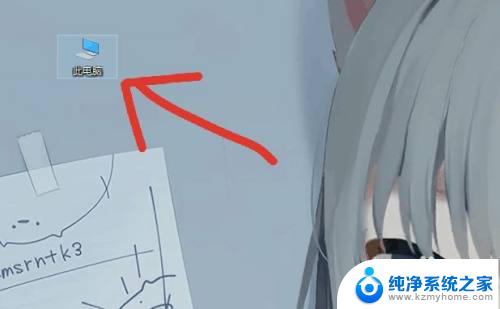
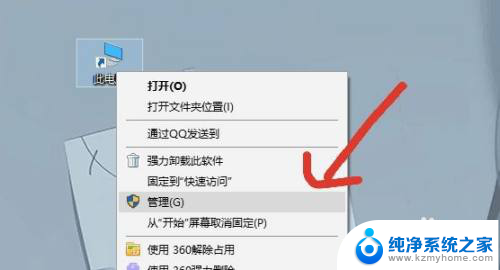
2.点进管理之后找到磁盘管理,找到你要分出的盘(我现在分的是C盘),然后左键就会看到扩展卷。
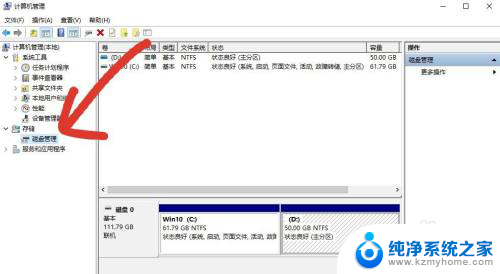
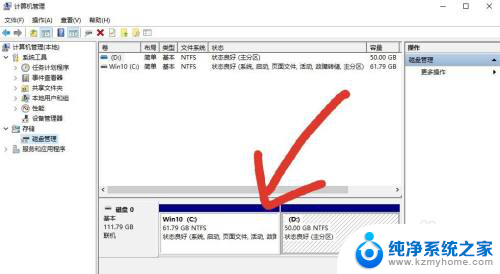
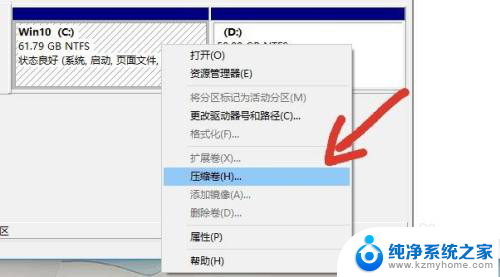
3.点击扩展卷之后,就会看到所有内容。“压缩前总计大小"就是分盘的所以储存(我分的是C盘,一共有60G。1024为1G),"可压缩空间大小"是你能分出多少内存到新盘,“输入压缩空间量"分多少内存出去(我这里分的1024也就是1G)。
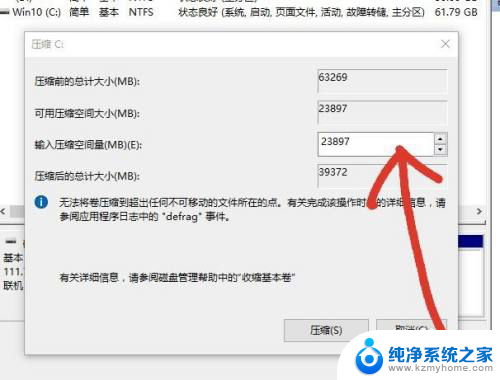
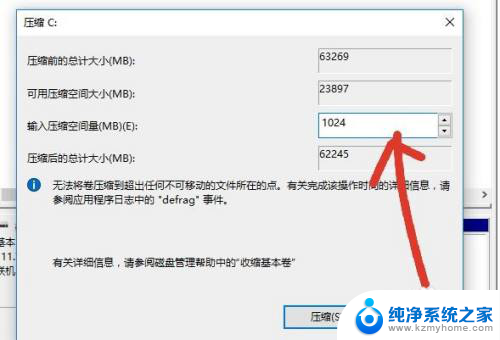
4.然后点击压缩,找到未分配,点击左键找到新建简单卷。
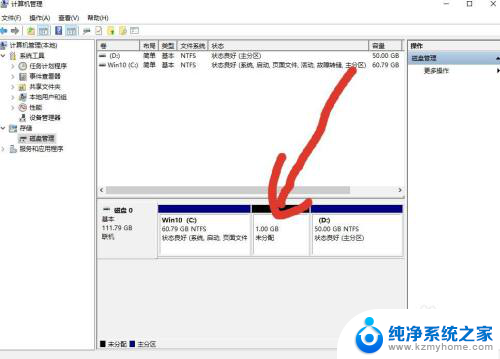
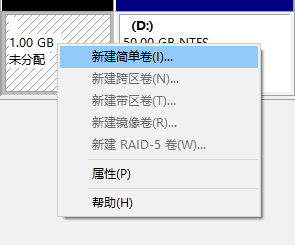
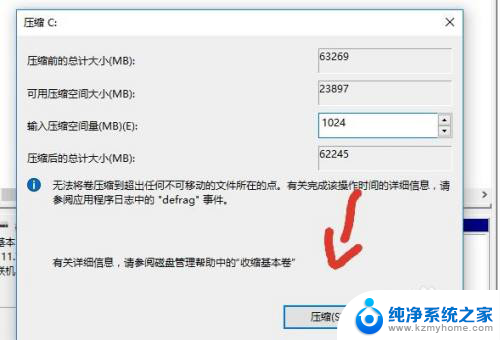
5.点击下一步之后,可以看到分配以下区号吗。点进去可以分配到所有盘(这个就是你分盘的驱动器好了,比如说你 分配到E盘出去它就是E盘),选好盘之后点击下一步。
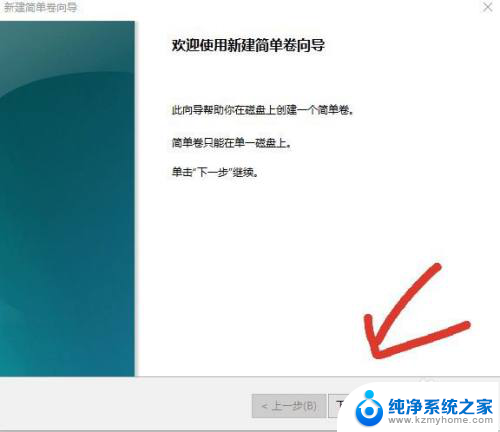
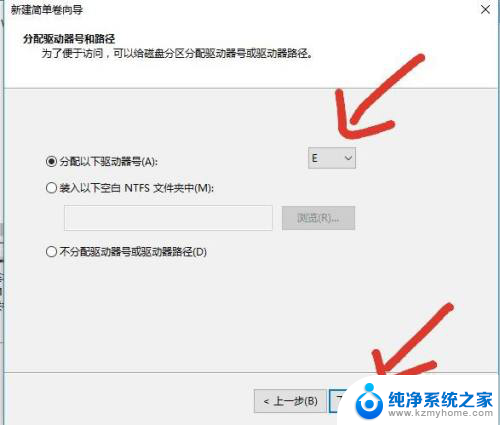
6.然后这里会有一个卷标(就是改名字,不改的话他就是会默认的新加卷。当然也可以删掉),点击下一步就创建好了。
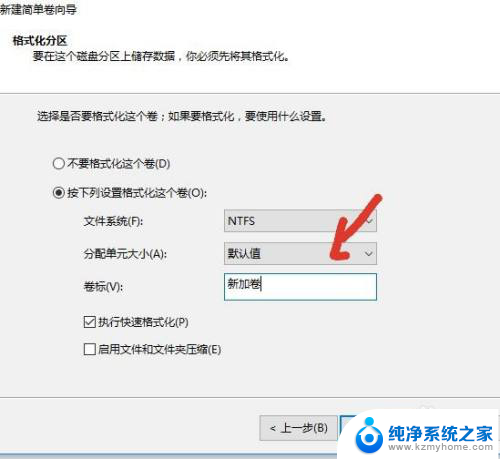
7.然后打开此电脑就可以看见你新创建的盘了。
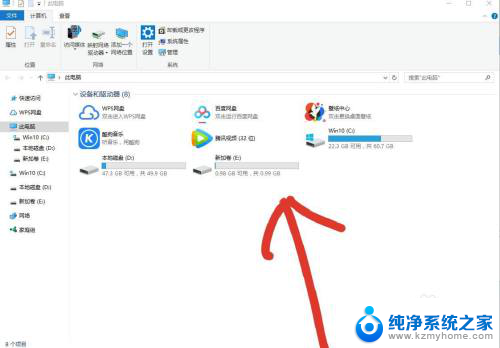
以上是关于如何分盘的全部内容,如果你也遇到了同样的情况,可以参照小编的方法来处理,希望对你有所帮助。
电脑可以分盘吗 电脑分盘的方法相关教程
- c盘可以再分区吗 电脑硬盘分盘教程
- 电脑可以把f盘空间分给c盘吗 如何将D盘的空间分给C盘
- 电脑可以再装硬盘吗 电脑加硬盘的方法
- 电脑c盘分出d盘 我的笔记本电脑怎么分出D盘E盘
- 联想电脑可以分屏吗 联想电脑如何实现左右分屏
- 台式电脑可以连蓝牙键盘吗 蓝牙键盘连接台式电脑的步骤
- 未分配的盘怎么并入c盘 未分配磁盘合并到C盘的方法
- 新加的硬盘怎么分区 电脑添加新硬盘分区的教程
- 电脑可以查两个硬盘吗 电脑硬盘容量大小如何查看
- 笔记本电脑可以看光盘吗 笔记本电脑插入光盘CD步骤
- thinkpad没有蓝牙 ThinkPad笔记本如何打开蓝牙
- 华为锁屏时间设置 华为手机怎么调整锁屏时间
- 华为的蓝牙耳机怎么连接 华为蓝牙耳机连接新设备方法
- 联想电脑开机只显示lenovo 联想电脑开机显示lenovo怎么解决
- 微信怎么找回原密码 微信密码忘记怎么找回
- 无线耳机怎么调左右声道 如何设置蓝牙耳机左右声道
电脑教程推荐
- 1 联想电脑开机只显示lenovo 联想电脑开机显示lenovo怎么解决
- 2 如何使用光驱启动 如何设置光驱启动顺序
- 3 怎么提高笔记本电脑屏幕亮度 笔记本屏幕亮度调节方法
- 4 tcl电视投屏不了 TCL电视投屏无法显示画面怎么解决
- 5 windows2008关机选项 Windows server 2008 R2如何调整开始菜单关机按钮位置
- 6 电脑上的微信能分身吗 电脑上同时登录多个微信账号
- 7 怎么看电脑网卡支不支持千兆 怎样检测电脑网卡是否支持千兆速率
- 8 荣耀电脑开机键在哪 荣耀笔记本MagicBook Pro如何正确使用
- 9 一个耳机连不上蓝牙 蓝牙耳机配对失败
- 10 任务栏被隐藏时,可以按 键打开开始菜单 如何隐藏任务栏并用快捷键调出