ps调整图片kb大小 如何使用Photoshop调整图片大小控制在指定的KB范围内
更新时间:2023-12-01 08:58:28作者:jiang
ps调整图片kb大小,在如今的社交媒体时代,我们经常需要在上传图片时控制其大小,以便更好地分享和传播,而Photoshop作为一款强大的图片处理软件,为我们提供了调整图片大小的便捷功能。在使用Photoshop调整图片大小时,我们可以通过设置像素尺寸和压缩质量等参数,以控制图片大小在指定的KB范围内。这不仅可以帮助我们节省存储空间,还能确保图片在上传过程中保持清晰度和细节。接下来我们将详细介绍如何使用Photoshop进行图片大小的调整,让您轻松掌握这一技巧。
具体步骤:
1.首先打开PS,新建文档并倒入一张照片,如图所示。

2.然后点击左上角“文件”,如图所示。
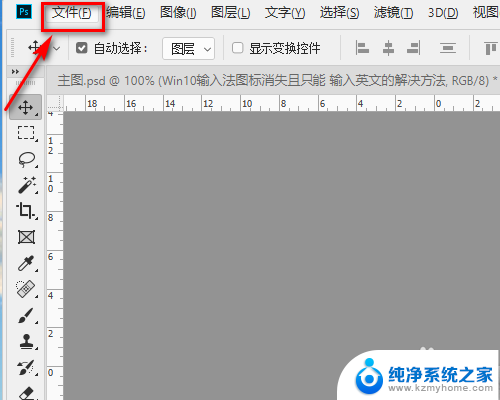
3.然后点“导出”,存储为“Web”格式,如图所示。
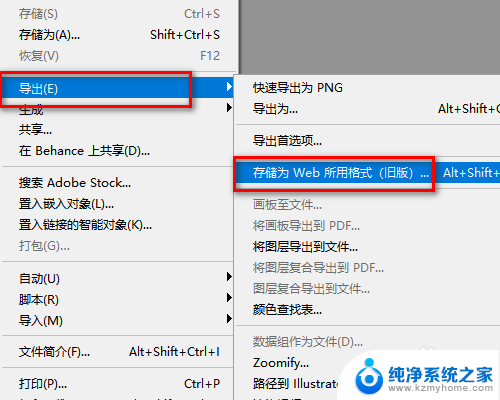
4.然后在弹出的窗口中,点击右上角的“下拉框”,如图所示。
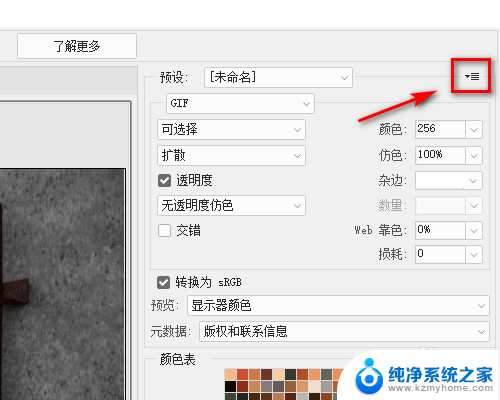
5.然后点击“优化文件大小”,如图所示。
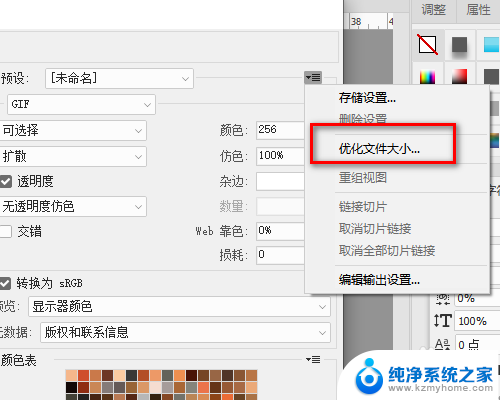
6.然后需要改成多少KB,就在“所需文件大小”中输入多少KB。如图所示。
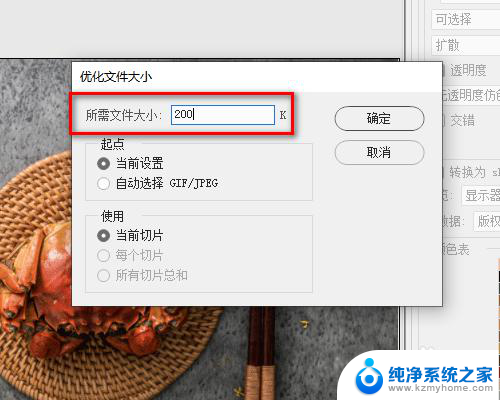
7.最后点击“储存”即可,如图所示。
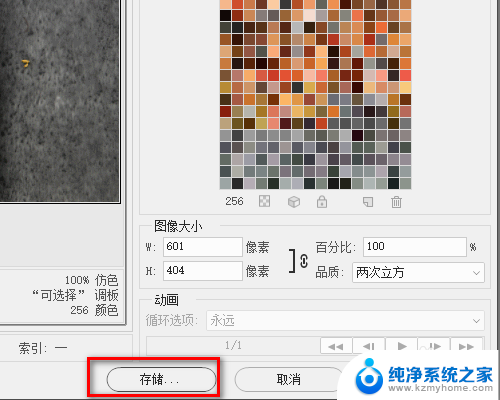
以上是调整PS图片大小的全部内容,如果你也遇到了这个问题,可以根据我提供的方法来解决,我希望这篇文章对你有所帮助。
ps调整图片kb大小 如何使用Photoshop调整图片大小控制在指定的KB范围内相关教程
- 电脑如何调整图片大小kb 电脑如何调整图片大小kb
- 图片怎样调整大小kb 如何改变图片大小以减小文件大小
- 照片怎样调整大小kb 怎么批量改变图片大小kb
- 怎么更改图片的大小kb 改变图片大小kb的步骤
- 照片怎么在电脑上改大小kb 电脑上的图片大小kb如何修改
- 怎么调节照片大小kb 怎么压缩图片大小kb
- word的图片怎么统一调整大小 如何快速调整图片大小
- 怎样统一调整word中图片的大小 如何快速调整图片大小
- 如何修改相片大小kb 怎样改变图片大小kb
- 照片电脑怎么改大小kb 电脑怎么压缩图片大小kb
- 多个word在一个窗口打开 Word如何实现多个文件在一个窗口中显示
- 浏览器分辨率怎么调整 浏览器如何设置屏幕分辨率
- 笔记本电脑开不了机怎么强制开机 笔记本电脑按什么键强制开机
- 怎样看是不是独立显卡 独立显卡型号怎么查看
- 无线网络密码怎么改密码修改 无线网络密码如何更改
- 电脑打印机找 电脑上如何查看设备和打印机设置
电脑教程推荐