l565打印机如何在电脑上清洗打印机 电脑上连的打印机如何清洗
更新时间:2024-01-20 08:58:54作者:jiang
打印机在日常使用中难免会出现打印质量下降或卡纸等问题,而清洗打印机是解决这些问题的有效方法之一。对于连在电脑上的打印机,清洗过程稍有不同,但同样简单易行。在进行清洗之前,我们需要了解清洗的具体步骤和注意事项,以确保打印机能够正常工作,并保持良好的打印效果。接下来让我们一起来了解一下如何在电脑上清洗打印机。
操作方法:
1.找到电脑左下角电脑总程序页面,点击。
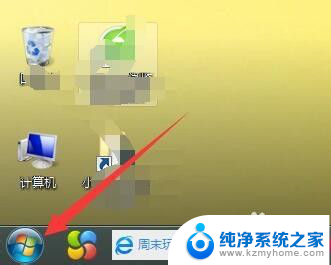
2.找到设备和打印机选项,并点击。
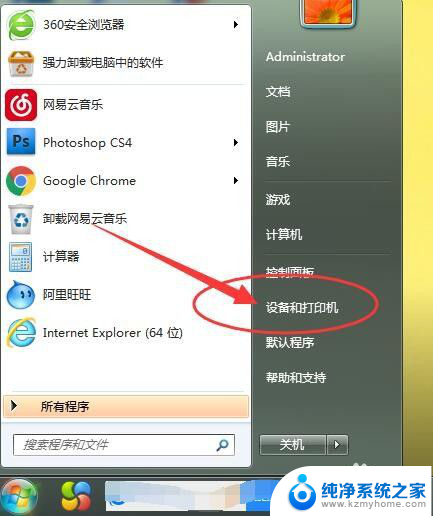
3.找到打印机设备。
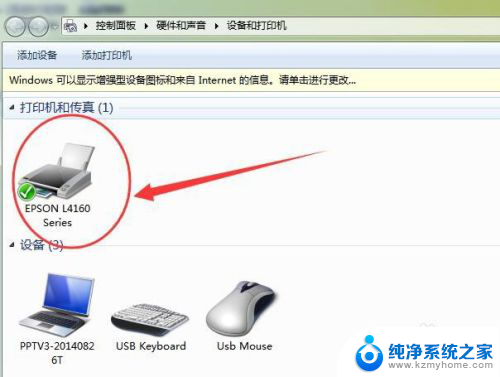
4.单击右键选择打印机首选项。
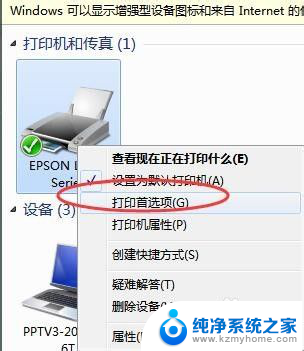
5.找到维护下面的打印头清洗。
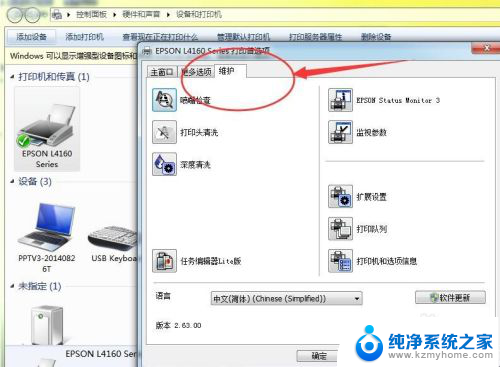
6.双击打印头清洗。
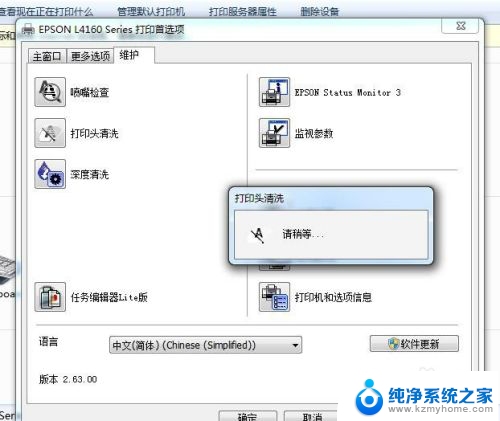
7.进行打印头清洗,即可以对打印机进行清洗了。清洗完成后可以测试一下,看看效果是否满意。不满意则可以继续清洗。
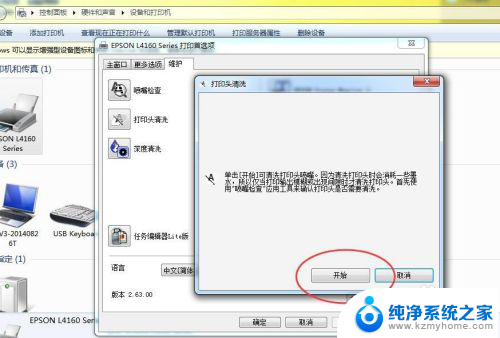
以上就是关于如何在电脑上清洗L565打印机的全部内容,如果有遇到相同情况的用户,可以按照这些方法来解决。
l565打印机如何在电脑上清洗打印机 电脑上连的打印机如何清洗相关教程
- 电脑怎样清洗打印机 如何清洗电脑连接的打印机
- 打印机怎么在电脑上清洗打印头 电脑上连接的打印机如何进行彻底清洗
- 电脑打印机怎么清洗 如何清洗电脑打印机
- 打印机深度清洗怎么操作 如何给打印机进行深度清洗
- 打印机如何清除打印记录 怎样删除打印机上的打印队列
- 打印机如何在电脑上使用打印? 电脑连接打印机的步骤
- 电脑连接别的电脑打印机 如何在电脑上设置打印机连接
- 如何连接打印机与电脑 如何在电脑上设置打印机连接
- 惠普喷墨打印机怎么清洗喷头 HP Smart 清洁和校准打印机打印头的操作指南
- 如何连接电脑打印机 如何在电脑上设置打印机连接
- word 文档怎么设置成excel word如何导入excel
- mobi的文件怎么打开 mobi文件如何打开
- 手提电脑键盘解锁按哪个键 笔记本电脑键盘密码忘记了怎么打开
- 电脑键盘灯怎么一直亮 笔记本键盘灯如何设置长亮
- 如何破解不允许截屏 解除应用截屏限制的方法
- 新电脑c盘扩容 电脑C盘空间不足如何扩容
电脑教程推荐