windows10怎么看无线密码 win10系统如何查看保存的WiFi密码
更新时间:2023-11-01 08:59:26作者:yang
windows10怎么看无线密码,随着科技的不断发展,人们越来越依赖互联网,无线网络成为我们生活中不可或缺的一部分,而连接到这些网络需要输入密码。有时我们可能会忘记这些密码或需要在其他设备上使用相同的网络。幸运的是Windows 10系统提供了一种简单的方法来查看和保存已连接的WiFi密码。无论是在家中、办公室还是公共场所,我们都可以轻松地找到并共享这些密码,以便更方便地连接到互联网。接下来让我们一起来了解一下Windows 10系统如何查看和保存已连接的WiFi密码。
步骤如下:
1.首先,我们在电脑的右下角找到目前正在连接的WiFi名称。然后点击鼠标右键,选择弹出的“打开网络和Internet设置”,如下图所示...
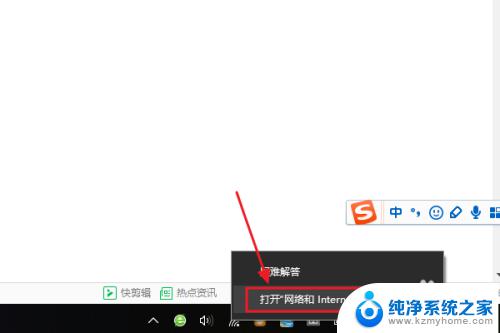
2.接着在跳转到的网络和Internet设置对话框,我们点击“更改适配器选项”。然后在网络连接列表中找到自己的那个WiFi名称;
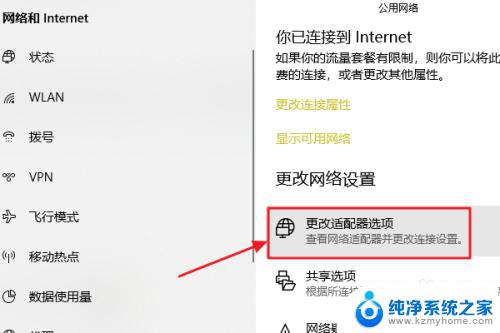
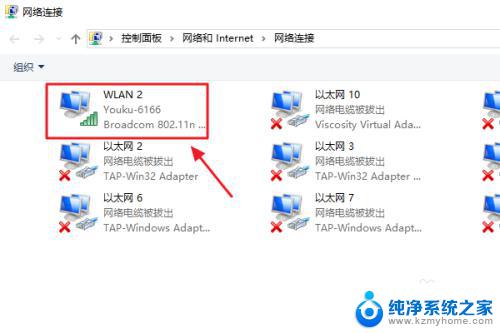
3.随后还是用右键点击,这次我们选择“状态”,接着即可弹出WLAN状态对话框,如图二...
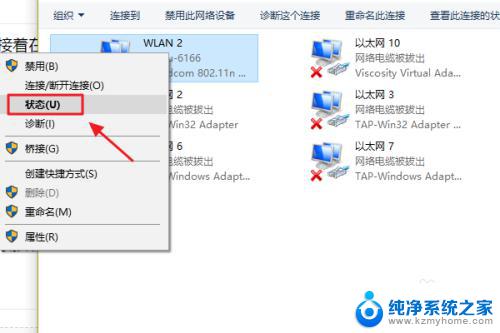
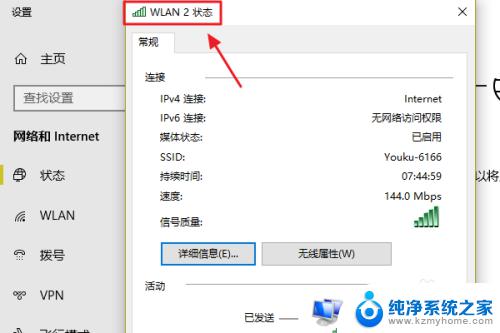
4.此对话框的中间位置有一项“无线属性”,我们点击它以后可以看到自己无线网的网络属性,我们切换至“安全”;
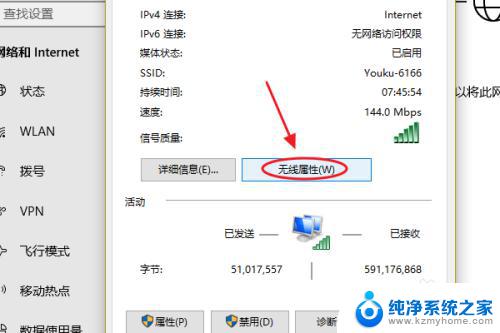
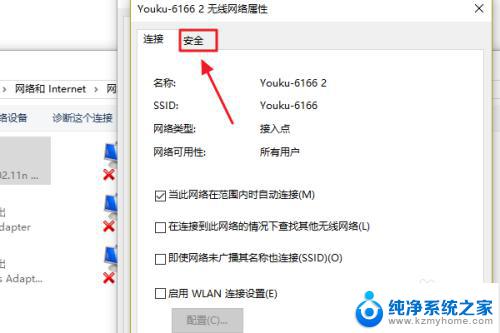
5.这时就能看到一项“网络安全密钥”,也就是我们俗称的WiFi密码了。不过系统默认的是隐藏状态,我们只需勾选下方的显示字符,即可看到密码了;
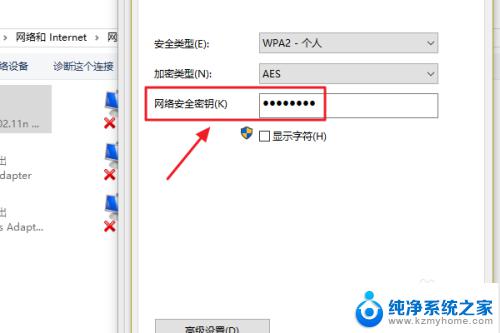
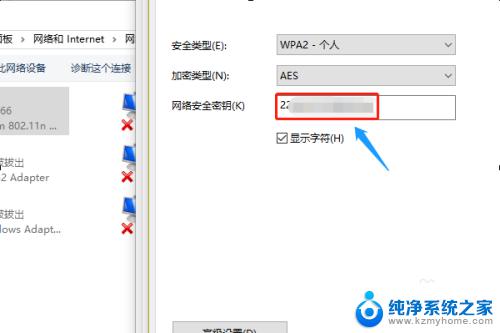
以上是如何查看无线密码的全部内容,如果有不了解的用户可以按照小编的方法操作,希望能帮助到大家。
windows10怎么看无线密码 win10系统如何查看保存的WiFi密码相关教程
- win10在哪看wifi密码 win10系统如何查看保存的WiFi密码
- windows10无线密码怎么查看 win10系统如何导出WiFi密码
- window10如何查看wifi密码 win10系统如何查看WiFi连接密码
- win10在哪里看wifi密码 Win10系统如何查看已连接WiFi的密码
- win10 wifi密码怎么看 win10系统查看WiFi密码步骤
- 电脑在哪里看wifi密码 win10系统WiFi密码查看方法
- win10查看wi-fi密码 win10系统如何修改WiFi密码
- 已登录的电脑wifi怎么查看密码 WIN10如何查看已连接WIFI的密码
- win10 查看密码 win10如何查看用户名和密码
- win10用户账号密码保护怎么解除 win10系统如何取消密码保护
- win10如何查看蓝屏日志 win10蓝屏日志查看教程
- win10自动休眠设置 win10自动休眠设置方法
- 开机时按什么键进入bios win10系统开机按什么键可以进入bios
- win10两台电脑如何设置共享文件夹 两台win10 电脑共享文件夹的方法
- 电脑右下角的图标怎么显示出来 如何让win10所有图标都显示在任务栏右下角
- win10自动更新导致蓝屏 Win10正式版自动更新失败蓝屏怎么解决
win10系统教程推荐
- 1 win10自动休眠设置 win10自动休眠设置方法
- 2 笔记本蓝牙连接电视后如何投屏 win10笔记本无线投屏到电视怎么设置
- 3 win10关闭windows防火墙 Win10系统关闭防火墙步骤
- 4 win10开机图标变大了 win10电脑重启图标变大解决技巧
- 5 电脑重置后windows怎么激活 win10系统重置后激活方法
- 6 怎么开电脑麦克风权限 win10麦克风权限在哪里可以找到
- 7 windows 10开机动画 Windows10开机动画设置方法
- 8 输入法微软拼音怎么调 win10电脑微软拼音输入法怎么调整
- 9 win10没有ppt怎么办 win10右键新建中没有PPT选项怎么添加
- 10 笔记本硬盘损坏是否会导致蓝屏 Win10系统DRIVER POWER STATE FAILURE蓝屏怎么处理