怎么把电脑的输入法固定到任务栏 Win10输入法固定到任务栏教程
更新时间:2024-07-17 09:00:33作者:yang
在使用电脑的过程中,输入法是我们经常需要使用的工具之一,而在Win10系统中,如何将输入法固定到任务栏呢?通过简单的设置,我们就可以轻松实现这一功能。固定输入法到任务栏不仅可以方便我们随时切换输入法,还可以节省我们的操作时间。下面就让我们一起来学习如何将Win10的输入法固定到任务栏吧!
方法一:
1、鼠标右键点击输入法左侧的图标。
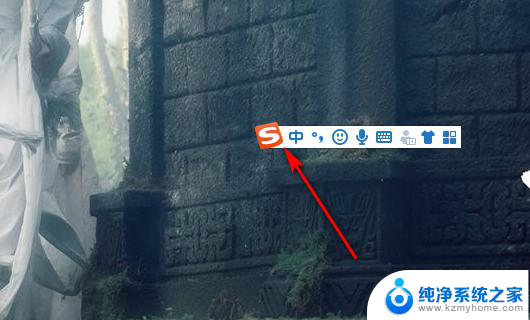
2、鼠标右键点击输入法左侧的图标后,点击隐藏状态栏。
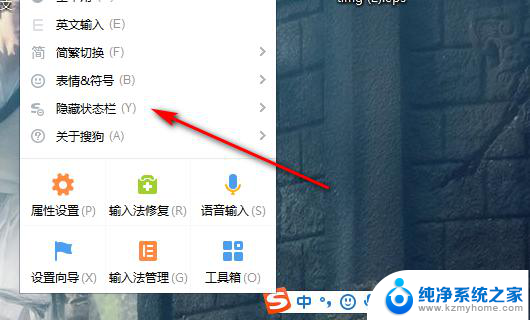
3、点击隐藏状态栏后,选择隐藏到托盘区。
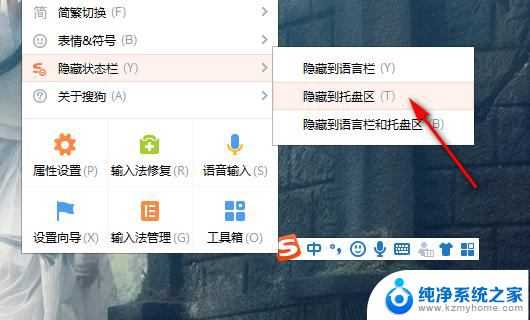
4、选择隐藏到托盘区后,输入法就放到任务栏上面了。
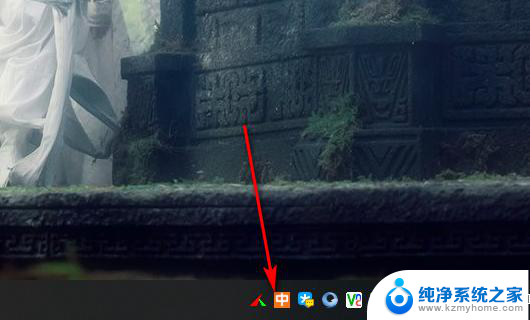
5、点击鼠标右键,选择恢复状态栏就可以取消隐藏。
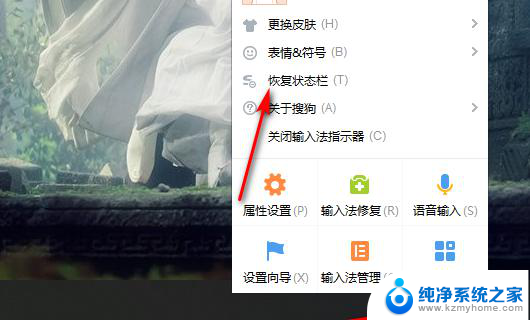
方法二:
1、打开控制面板。
2、在弹出的窗口里点击“时钟、语言和区域“如图。

3、在新弹出的窗口里点击“区域和语言”。
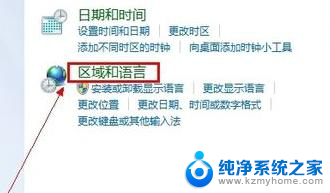
4、点击“键盘和语言”,点击“更改键盘”。在弹出的窗口里点击“语言”。
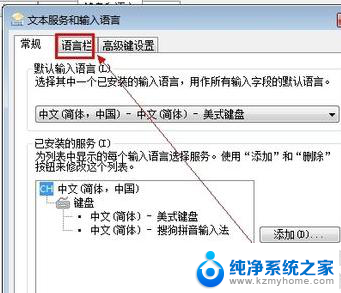
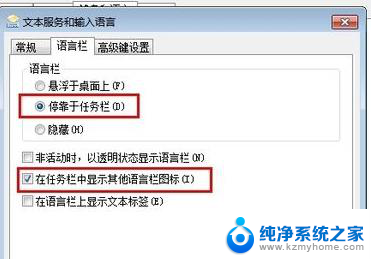
以上就是如何将电脑的输入法固定到任务栏的全部内容,需要的用户可以按照以上步骤进行操作,希望能对大家有所帮助。
怎么把电脑的输入法固定到任务栏 Win10输入法固定到任务栏教程相关教程
- 输入法怎么放回任务栏 Win10如何把输入法固定到任务栏
- 输入法任务栏不见了怎么办 win10任务栏输入法图标找不到了怎么办
- 台式电脑任务栏怎么还原到下边 Win10任务栏怎么移动到右侧
- 怎么取消任务栏的图标 win10电脑任务栏图标显示关闭教程
- 电脑任务栏怎么设置颜色 WIN10任务栏颜色更改教程
- 怎么设置电脑任务栏透明 win10任务栏透明设置方法
- 任务栏怎么显示在下面 Win10任务栏怎么移动到上边
- 如何把任务栏缩小 Win10任务栏变小的步骤
- win10进入后任务栏闪烁黑屏 win10黑屏任务栏闪烁怎么修复
- win10如何取消任务栏的搜索框 Windows10任务栏搜索框去掉方法
- 怎么开电脑麦克风权限 win10麦克风权限在哪里可以找到
- win10系统插u盘没没反应 Win10插入u盘无反应怎么解决
- windows10自带录屏功能 win10系统自带录屏功能怎么用
- windows 10开机动画 Windows10开机动画设置方法
- 输入法微软拼音怎么调 win10电脑微软拼音输入法怎么调整
- 笔记本电脑哪个是截屏键 Win10截图快捷键怎么设置
win10系统教程推荐
- 1 怎么开电脑麦克风权限 win10麦克风权限在哪里可以找到
- 2 windows 10开机动画 Windows10开机动画设置方法
- 3 输入法微软拼音怎么调 win10电脑微软拼音输入法怎么调整
- 4 win10没有ppt怎么办 win10右键新建中没有PPT选项怎么添加
- 5 笔记本硬盘损坏是否会导致蓝屏 Win10系统DRIVER POWER STATE FAILURE蓝屏怎么处理
- 6 win10老是提醒激活 Win10系统总提醒需要激活怎么解决
- 7 开机启动软件win10 Win10怎么设置开机自启动指定软件
- 8 win7和win10共享文件夹设置 Win10与win7局域网共享设置详解
- 9 怎样连蓝牙无线耳机 电脑如何在win10系统上连接蓝牙耳机
- 10 怎样将我的电脑放在桌面 win10我的电脑怎么固定在桌面