电脑添加用户名和密码 电脑用户名和密码设置步骤
更新时间:2023-12-05 09:00:32作者:jiang
在现代社会电脑已成为我们生活中不可或缺的工具之一,为了保护个人信息的安全,我们常常需要给电脑添加用户名和密码。设置用户名和密码的步骤简单而重要,它不仅可以有效防止他人未经授权使用我们的电脑,还可以保护我们的隐私和数据安全。在下文中将会详细介绍电脑用户名和密码设置的步骤,帮助读者更好地保护个人信息。
步骤如下:
1.首先通过开始,如下图,打开后,找到控制面板进入,使用其进行账户管理,修改相应信息。
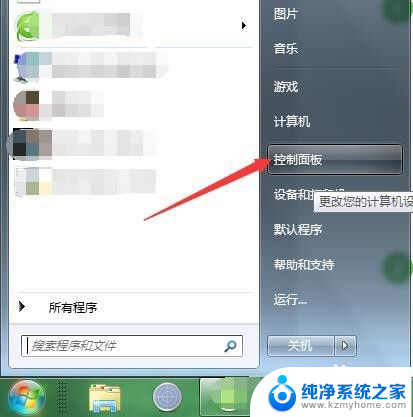
2.打开后,可进入管理工具列表。这里共有八项,按不同方面,进行了分类,点击箭头处账户安全,打开设置。
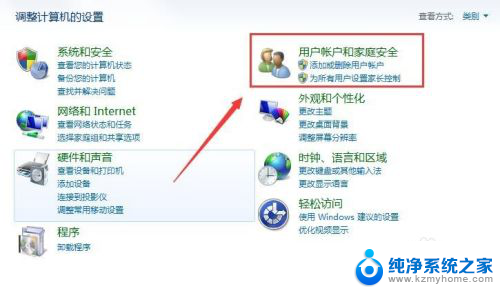
3.这样就可以使用账户子工具,进行密码等设置。点击图中方框中按钮,进入账户信息界面。
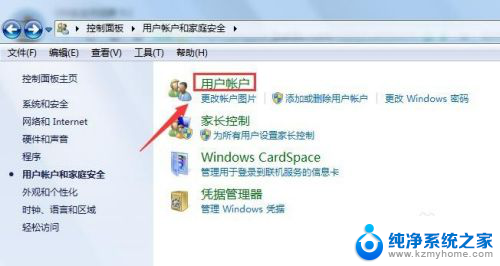
4.此时进入信息页,可看到只有该头像及密码项。并没有改名称项,这时需要点击箭头指的其他账户,进行选择。
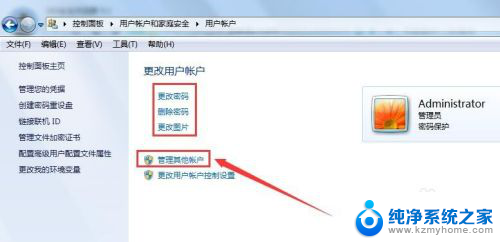
5.接着就可进入电脑已有账户列表,如图,有两个,点击任何一个,需要修改的,进入设置界面。
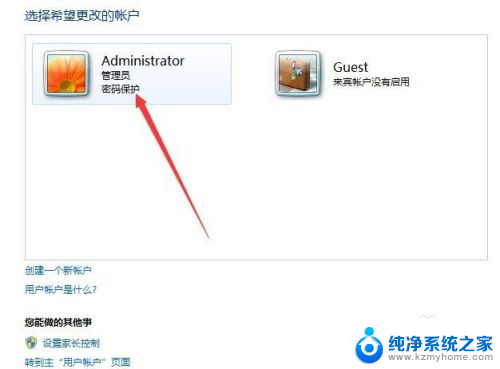
6.这样即可打开所有此账户设置选项,点击图1中第一个。即可如图2,进行名称编辑,输入新名称后,更改即可。
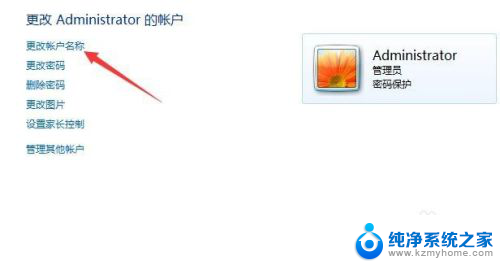
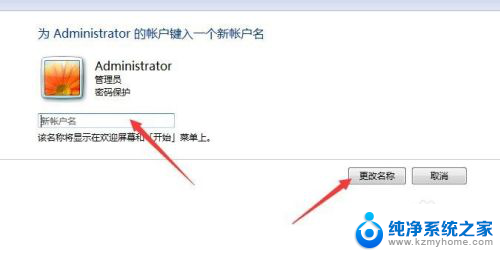
7.如果希望该密码,同样回到之前页,第二项即可设置,如图1,点击打开。新界面,如图2,输入原新密码等,即可完成更改。
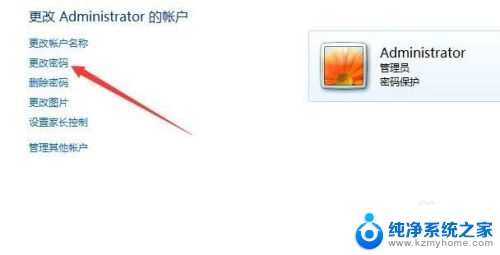
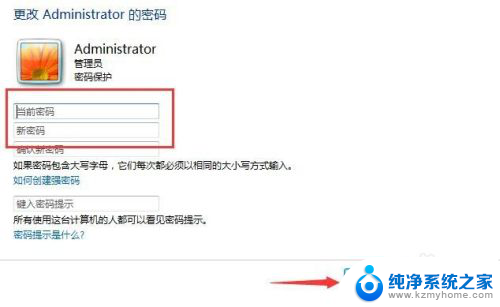
以上就是电脑添加用户名和密码的全部内容,如果你遇到这种问题,可以尝试按照上面的方法解决,希望这对大家有所帮助。
电脑添加用户名和密码 电脑用户名和密码设置步骤相关教程
- 连打印机输入用户名和密码 连接打印机时要求输入用户名密码怎么办
- 电脑图片密码怎么设置 如何给电脑账户添加图片密码
- 台式电脑密码设置 如何在台式电脑上设置用户密码
- windows怎么更改密码 Windows电脑用户账户密码怎么修改
- 共享打印机 输入网络密码 连接共享打印机提示输入用户名和密码的解决方法
- 连接打印机密码怎么取消 解决连接共享打印机提示输入用户名和密码问题的方法
- 怎么用管理员账户修改其他用户密码 管理员用户如何设置其他用户密码
- 共享打印机输入网络密码怎么解决 连接共享打印机要输入用户名和密码如何取消
- 共享文件夹突然要密码 解决访问共享文件夹时每次都需要输入用户名和密码的问题
- windows用户密码忘了开不了机 笔记本电脑忘记密码怎么重置
- 一个耳机连不上蓝牙 蓝牙耳机配对失败
- word 文档怎么设置成excel word如何导入excel
- mobi的文件怎么打开 mobi文件如何打开
- 手提电脑键盘解锁按哪个键 笔记本电脑键盘密码忘记了怎么打开
- 电脑键盘灯怎么一直亮 笔记本键盘灯如何设置长亮
- 如何破解不允许截屏 解除应用截屏限制的方法
电脑教程推荐