电脑无线网卡没了 win10系统无线网卡消失
更新时间:2024-01-27 09:00:59作者:xiaoliu
在现代社会中电脑已经成为了我们生活中不可或缺的一部分,而无线网卡作为电脑的重要组成部分,在提供网络连接的同时也为我们带来了便利。近日却有一些Win10系统用户反映,他们的电脑无线网卡竟然消失了!这无疑给用户的网络使用带来了极大的困扰。是什么原因导致了无线网卡的消失?又有哪些解决办法可以帮助我们恢复无线网卡呢?下面就让我们一起来探讨一下这个问题。
方法如下:
1.检查无线网卡
在右下角网络右击鼠标,在列表中选择打开网络和共享中心。进入win10的网络和共享中心。
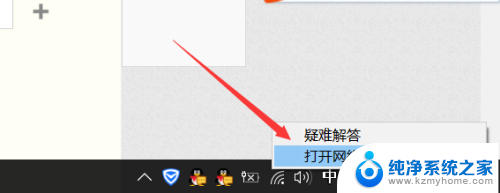
2.进入网络和共享中心以后,鼠标点击左侧的更改适配器设置。在这里,即可查看适配器是否被禁用。
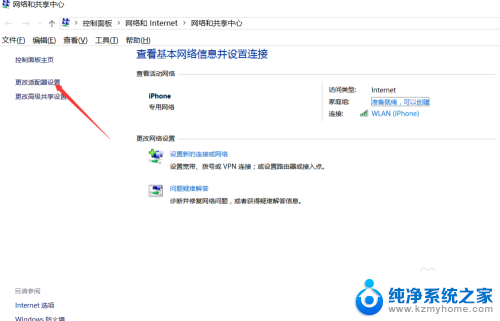
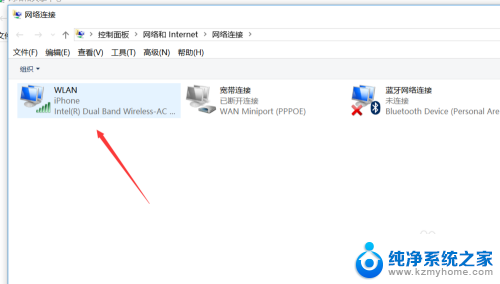
3.在开始菜单右击鼠标,然后选择任务管理器,进入windows10系统任务管理器功能。
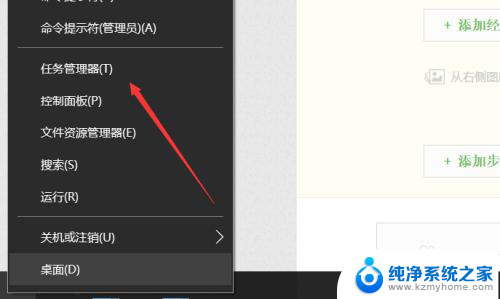
4.进入任务管理器以后,在上面选项中找到服务,点击服务,然后点击左下角的打开服务。

5.进入服务以后,鼠标下拉在服务列表中找到。Wlan这个服务鼠标右击选择启动,你的WIN10系统即可访问无线。
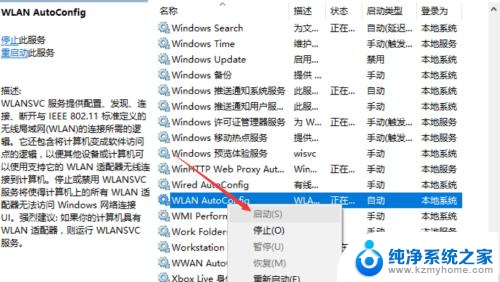
6.启动这个服务以后,在其上面右击鼠标,选择属性,在属性里面将启动方式设置为自动启动。
以上就是电脑无线网卡消失的全部内容,如果你遇到这种情况,可以按照以上操作进行解决,非常简单快速,一步到位。
电脑无线网卡没了 win10系统无线网卡消失相关教程
- win10不识别无线网卡 win10电脑无法识别无线网卡怎么办
- win10用不了无线网卡 win10无线网卡不能用怎么修复
- win10组策略禁用无线网卡 Win10如何禁用无线网卡
- windows10无线网络图标消失了 win10 无线网络图标不显示如何开启
- win10怎么看有没有无线网卡 电脑配置中如何查看是否有无线网卡
- 怎么查找电脑无线网卡 win10如何查看网卡详细信息
- 有线网卡驱动能卸载吗 win10如何卸载无线网卡驱动软件
- win10修改无线mac地址的方法 电脑无线网卡MAC地址修改教程
- 电脑系统怎么添加无线网链接 win10如何手动添加无线网
- 怎么看无线网卡 在win10中如何查看网卡具体型号
- 电脑右下角的图标怎么显示出来 如何让win10所有图标都显示在任务栏右下角
- win10自动更新导致蓝屏 Win10正式版自动更新失败蓝屏怎么解决
- 笔记本蓝牙连接电视后如何投屏 win10笔记本无线投屏到电视怎么设置
- 怎样去除win10开机密码 win10开机密码怎么取消
- win10关闭windows防火墙 Win10系统关闭防火墙步骤
- 微软浏览器闪退 Win10Edge浏览器打开闪退怎么解决
win10系统教程推荐
- 1 笔记本蓝牙连接电视后如何投屏 win10笔记本无线投屏到电视怎么设置
- 2 win10关闭windows防火墙 Win10系统关闭防火墙步骤
- 3 win10开机图标变大了 win10电脑重启图标变大解决技巧
- 4 电脑重置后windows怎么激活 win10系统重置后激活方法
- 5 怎么开电脑麦克风权限 win10麦克风权限在哪里可以找到
- 6 windows 10开机动画 Windows10开机动画设置方法
- 7 输入法微软拼音怎么调 win10电脑微软拼音输入法怎么调整
- 8 win10没有ppt怎么办 win10右键新建中没有PPT选项怎么添加
- 9 笔记本硬盘损坏是否会导致蓝屏 Win10系统DRIVER POWER STATE FAILURE蓝屏怎么处理
- 10 win10老是提醒激活 Win10系统总提醒需要激活怎么解决