word调整文字间距 Word文档文字字距修改教程
在进行文档编辑时,调整文字间距是非常重要的一项技巧,在Word文档中,通过修改文字字距可以使文档更加美观和易读。调整文字间距不仅可以提高文档的整体质量,还可以让读者更加舒适地阅读文档内容。掌握如何修改文字字距是非常有必要的。接下来我们将详细介绍如何在Word文档中进行文字字距的修改,希望能够帮助大家更加熟练地使用Word进行文档编辑。
具体步骤:
1.打开Word,建立空白文档。
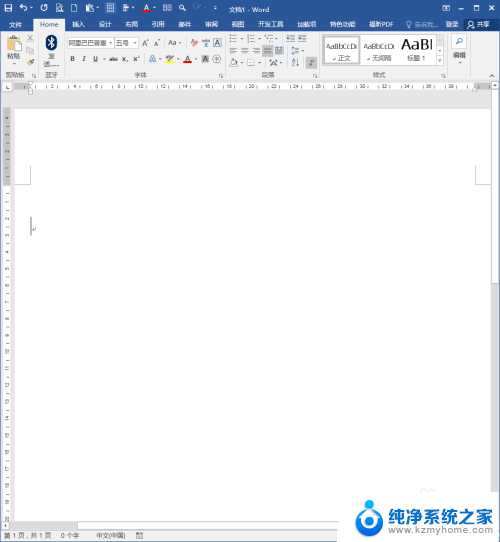
2.在文档中录入少量文字,作为效果演示。
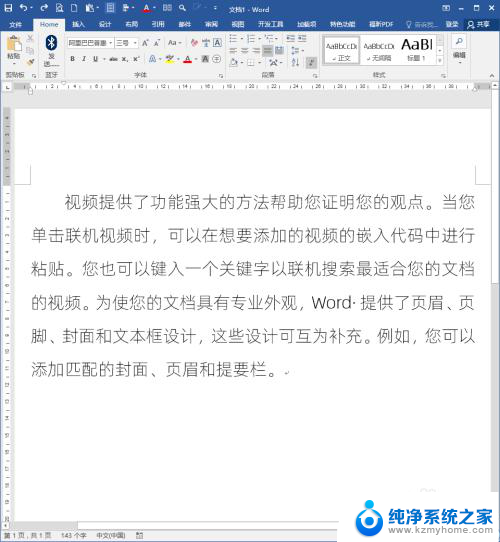
3.选中段落中的某一句话,设置为不同的颜色,用于演示文字间距改变的效果。
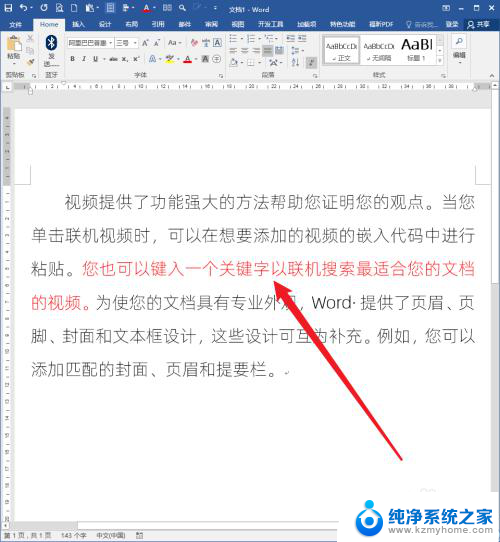
4.第一种方法:在【字体】中设置。选中红色文字,点击【字体】设置启动按钮。
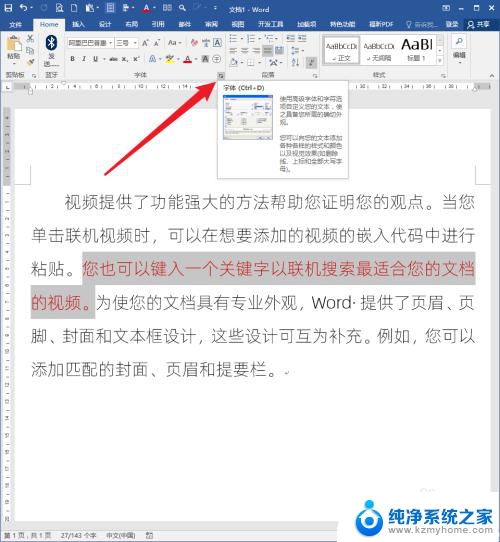
5.在打开的【字体】设置窗口中,切换到【高级】选项卡。在【间距】中可以看到,默认情况下使用的是【标准】设置,所以文字显示很正常。
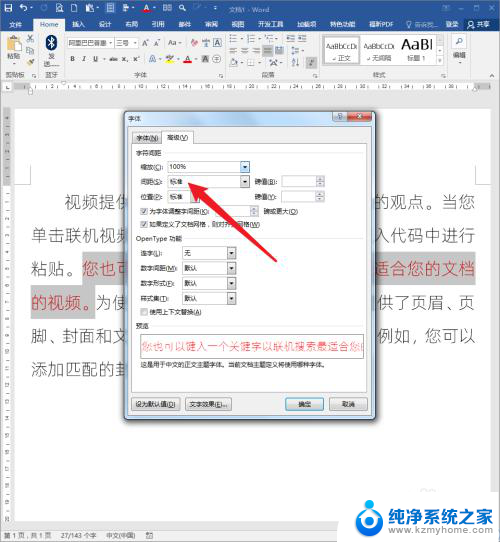
6.选择【间距】中的一个选项【加宽】,在后边的【磅值】中输入一个数值。点击【确定】。
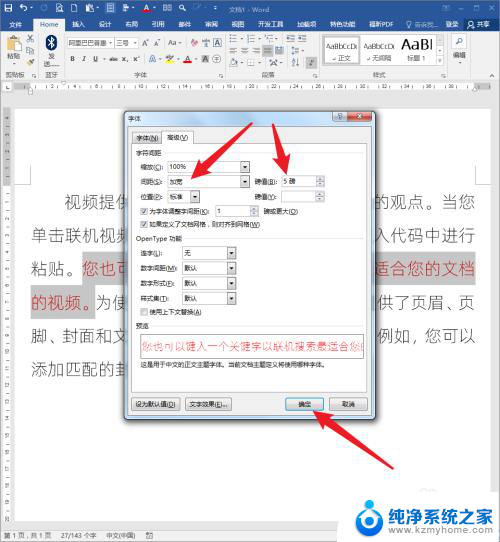
7.则可以看到,红色文字之间的间距明显加宽了。
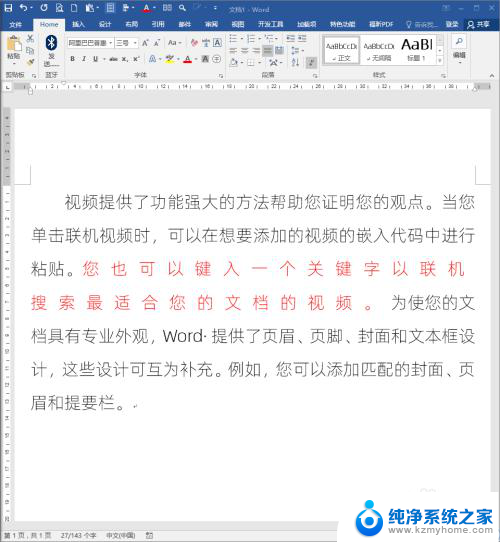
8.相反,【间距】选择【紧缩】,同样在后边的【磅值】中输入一个数值。点击【确定】。
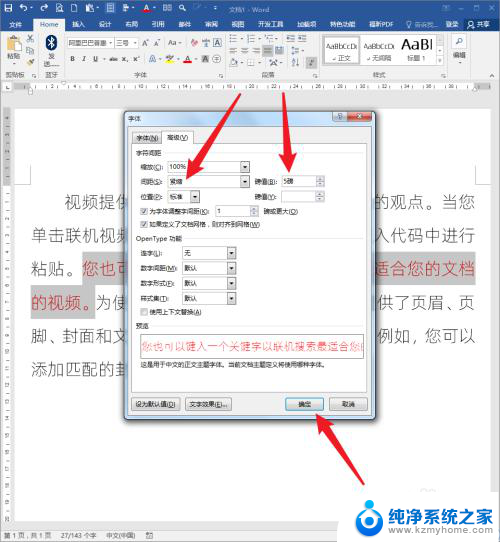
9.则可以看到,红色文字之间已经拥挤不堪,甚至不能分辨了。
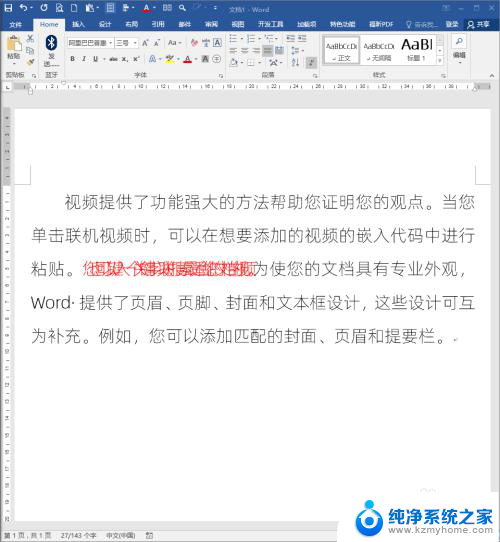
10.第二种方法:使用文档网格设置。这种方法不能改变特定的文字间距,会改变整个页面中的文字间距。不用选定任何文字,点击【页面设置】对话框启动按钮。
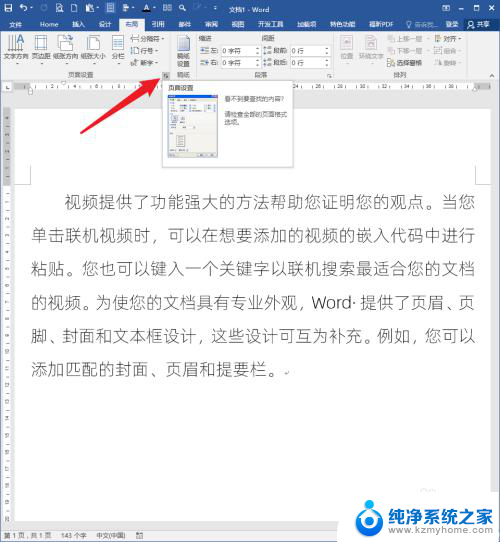
11.在打开的【页面设置】窗口中,切换到【文档网格】选项卡。默认情况下,只指定了行网格。
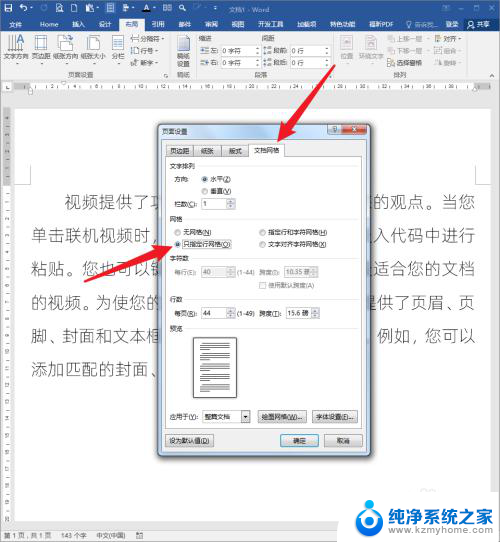
12.点选【指定行和字符网格】,则下方的【字符数】设置项被激活。
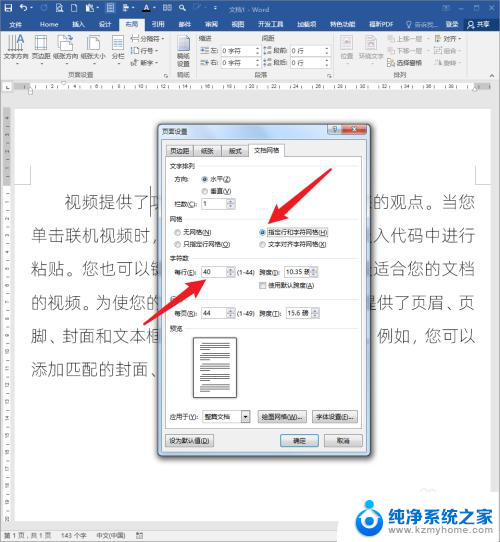
13.把【每行】的【字符数】设置为后边显示的最大值【44】,点击【确定】。
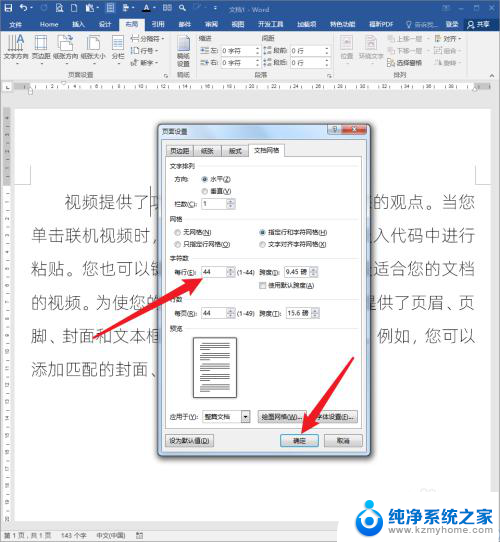
14.则再来看文档,各个文字之间的间距紧缩了(可对比上文第二图看)。
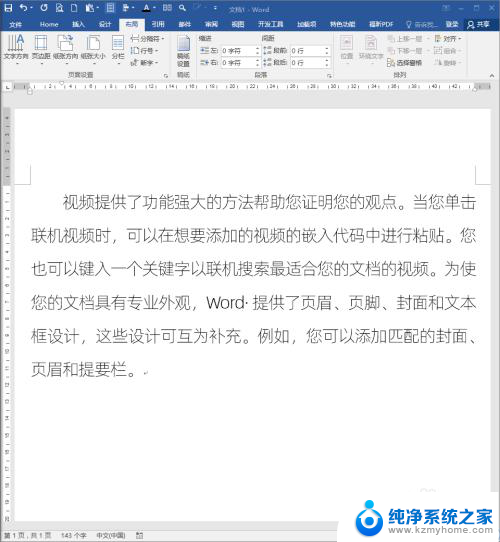
以上就是关于调整Word文字间距的全部内容,若有遇到类似情况的用户,可以按照小编提供的方法解决。
word调整文字间距 Word文档文字字距修改教程相关教程
- word文档字行间距怎么调 word文档字间距怎么调整
- word怎么增加文字间距 Word文档文字间距调整技巧
- word文档如何调字间距 如何改变Word文档中文字的间距
- word的文字间距怎么调 怎样调整Word文档中的文字间距
- word怎么缩短字间距 Word文档中如何调整文字间距
- word调节字间距 Word文档文字间距调整方式
- 如何调整word字间距 Word字间距调整教程
- word英文字母之间间隔太大 怎样调整Word文档中字母的间距
- word设置字间距 如何调整中文字的字间距
- 调整word文字间距 字间距调整步骤
- 多个word在一个窗口打开 Word如何实现多个文件在一个窗口中显示
- 浏览器分辨率怎么调整 浏览器如何设置屏幕分辨率
- 笔记本电脑开不了机怎么强制开机 笔记本电脑按什么键强制开机
- 怎样看是不是独立显卡 独立显卡型号怎么查看
- 无线网络密码怎么改密码修改 无线网络密码如何更改
- 电脑打印机找 电脑上如何查看设备和打印机设置
电脑教程推荐